分类
相信许多用户在使用win7系统的电脑时都会遇到虚拟内存不足,正常我们都是通过更换更大的内存条来实现的。其实还有一种方法可以免费增加电脑的虚拟内存,下面我们就一起来看看这个方法的操作步骤。
增加虚拟内存的操作步骤:
1、打开【我的电脑】。
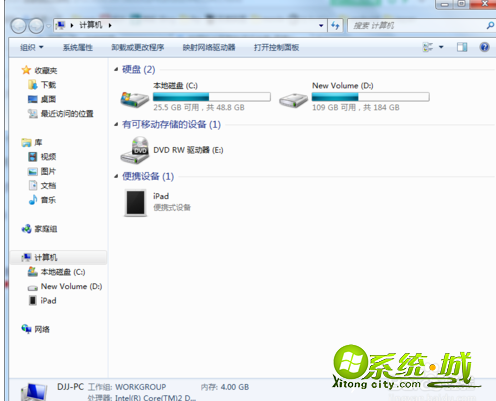
2、在【计算机】位置点右键,选择【属性】。
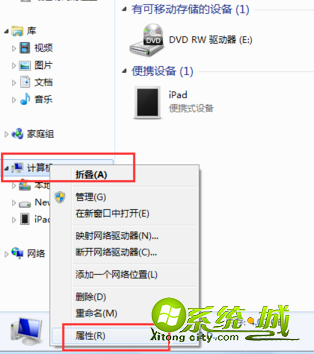
3、进入系统界面,点击【高级系统设置】。
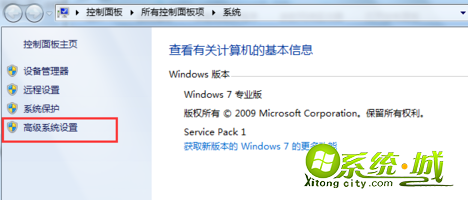
4、点击【高级】-【设置】。
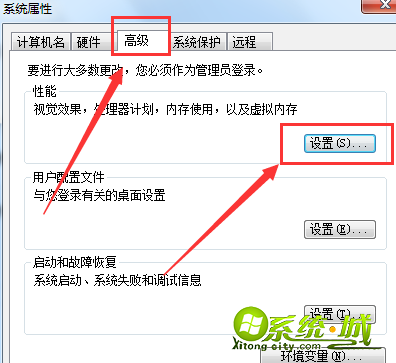
5、在【性能选项】中再次点击【高级】。
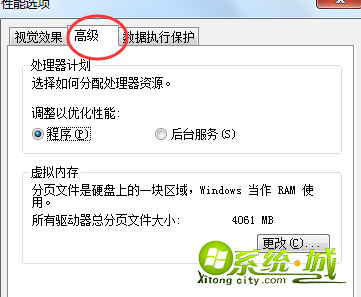
6、在虚拟内存选项框中可以看到当前默认的虚拟内存为4G,和物理内存的大小一样,点击【更改】。
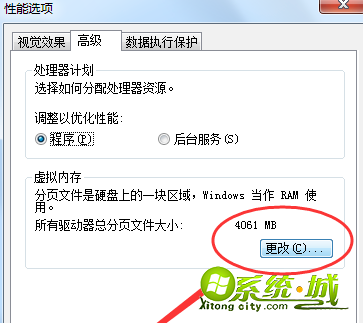
7、进入【虚拟内存】界面,默认是自动管理虚拟内存的大小。
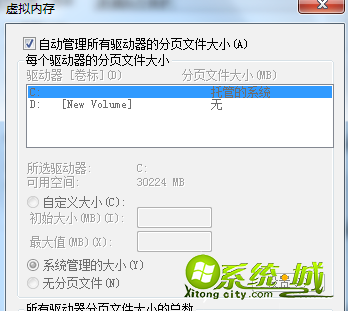
8、去掉自动管理的勾选,选择【自定义大小】,输入2倍的物理内存大小8192,再点击【设置】,可以看到当前分页文件的大小已经修改成功。
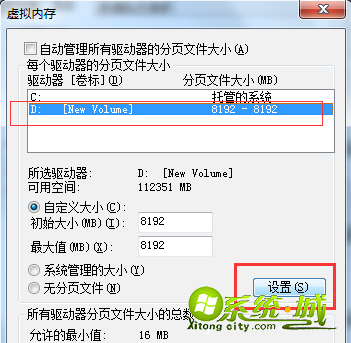
9、点击【确认】,我们电脑的运行内存就已经修改完成了。注意设置虚拟内存的大小一般不要大于实际物理内存大小的2倍。
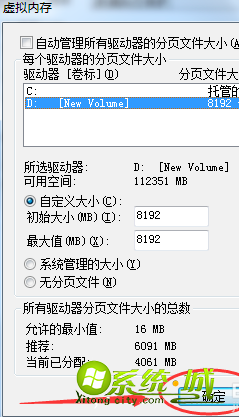
以上就是如何增加虚拟内存的方法,有需要更改虚拟内存的用户可以根据以上步骤来操作,希望可以帮到大家。
热门教程
网友评论