分类
相信许多之前使用win7系统的用户更新到了其他系统,有些软件却使用不了,因为有些软件只有win7系统才能使用,那要怎么办呢?总不能又重装系统吧。其实有个方法可以不用重装系统,那就是win7虚拟机。下面我们就一起来看看win7虚拟机的下载方法。
安装win7虚拟机步骤:
1、首先,网络上下载安装好VMware workstation软件。
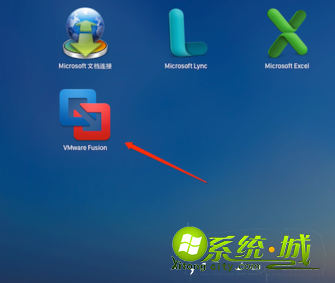
2、打开软件,进入软件界面,点击 创建新的虚拟机。
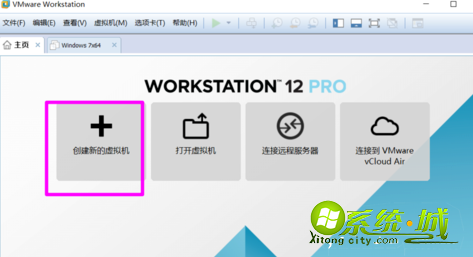
3、选择 典型 ,点击下一步。
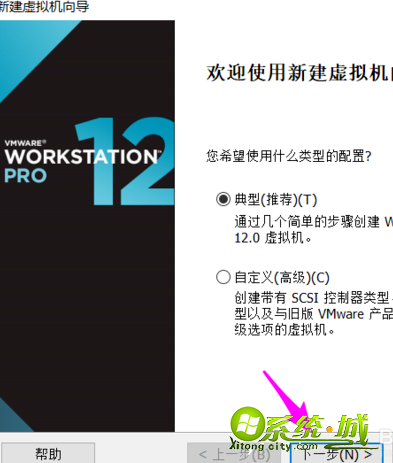
4、勾选 稍后安装操作系统,点击 下一步。
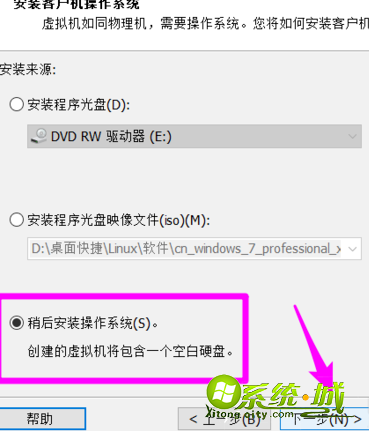
5、选择版本win7,如图所示。
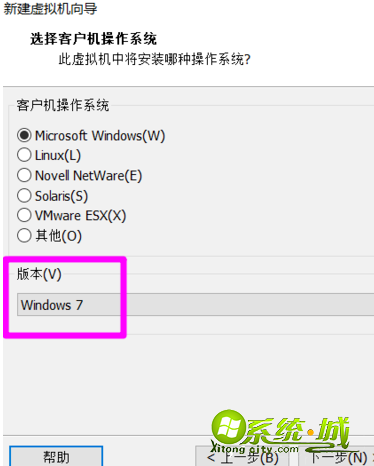
6、填写虚拟机名字,以及保存位置,点击 下一步。
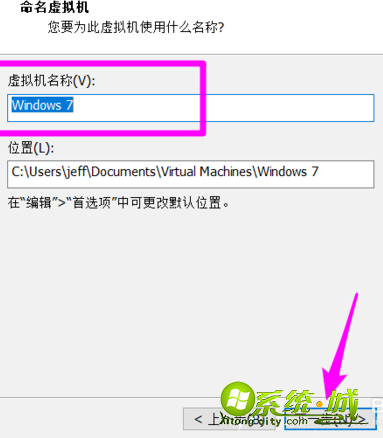
7、选择磁盘大小,以及将虚拟机磁盘拆分为多个文件。
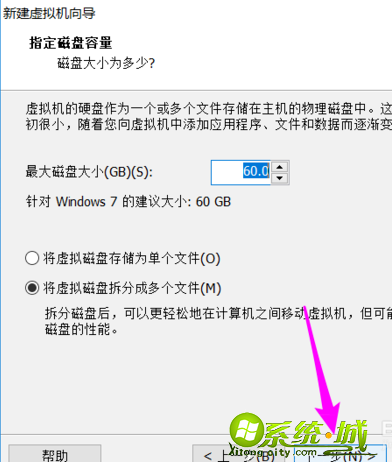
8、相当于系统配置好了,点击 完成 。下一步就是安装软件系统以及操作系统。
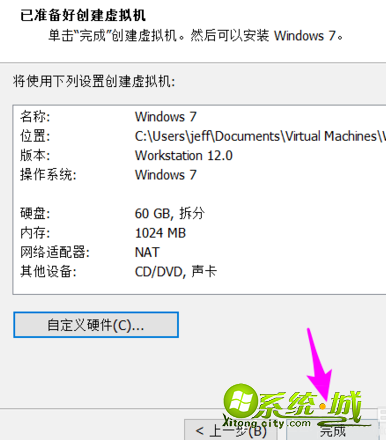
9、在虚拟机配置页,选择 CD/DVD 项,如图所示。
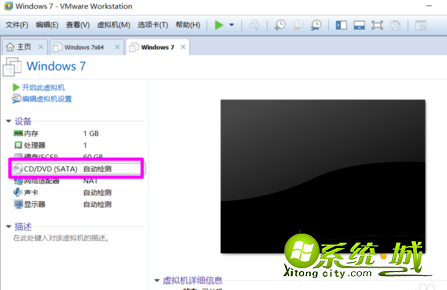
10、在右边选择 使用ISO镜像文件,点击浏览按钮,找到从网络上下载好的系统,建议纯净系统。
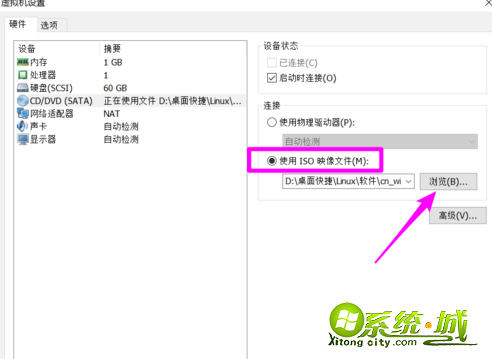
11、依次点击 虚拟机 —— 电源 —— 打开电源时进入固件。
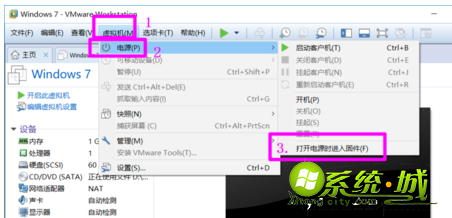
12、点击开启虚拟机,进入BIOS,按提示切换到 Boot 项下,先用键盘上的方向键移动到CD-ROM drive上,然后按住 shift 和 + 键向上移动到第一位。
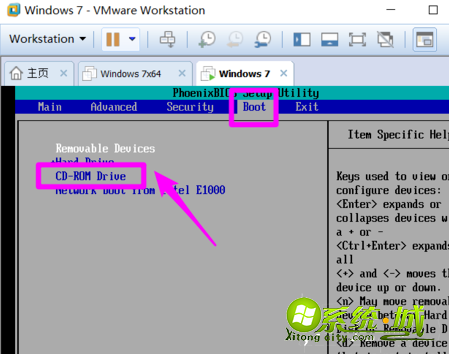
13、移动到首位之后,按键盘上的F10,保存设置。
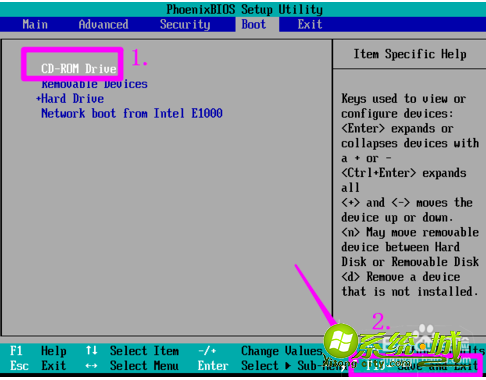
14、弹出提示窗口,按 Enter回车键确定。
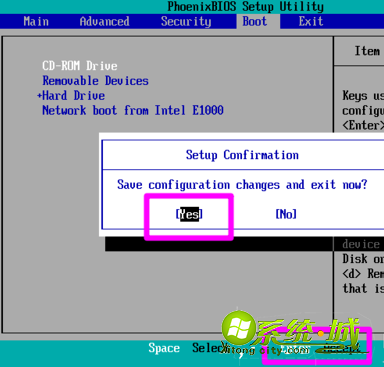
15、开始启动安装程序,进入我们常见的安装界面了,按提示一步一步完成就可以了。

以上就是win7虚拟机安装方法,有不懂的用户可以根据上面的步骤进行操作,希望可以帮到大家。
热门教程
网友评论