分类
相信许多的用户都有自己装过win7系统,那就会有一部分的人出现了安装失败,安装失败电脑就无法正常使用。所以如何重装win7系统呢?应该有许多用户不知道,下面我们就一起来看看如何重装win7系统。
重装win7系统的步骤:
1、使用解压工具把win7原版镜像文件解压到C盘之外的分区,比如D盘,然后选择点击setup.exe进行下一步。
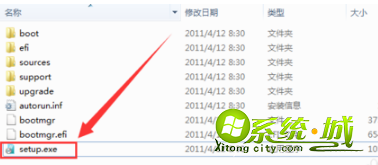
2、打开安装向导,点击“现在安装”。

3、选择“不获取最新安装更新”。

4、选择“我接受”,然后下一步。

5、安装类型选择 “自定义(高级)"。
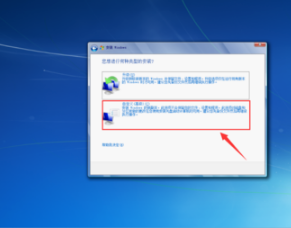
6、在弹出的安装盘符界面,点击“C盘”,然后点击“下一步”。

7、安装重启完成后,进入系统配置过程,只需要看清楚默认的设置没有错便下一步。
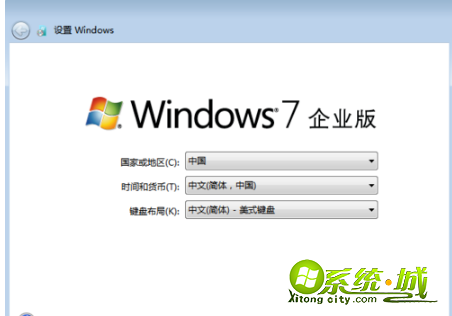
8、输入用户名和计算机名称,点击“下一步”。
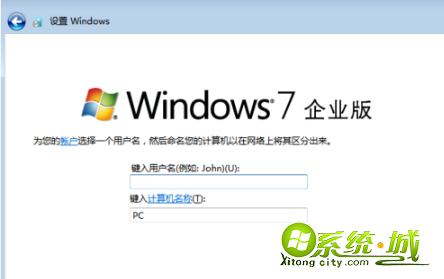
9、设置Windows,选择以后询问我(A)。
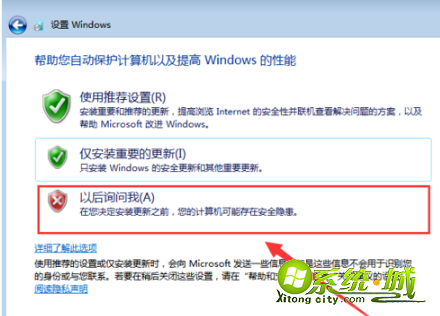
10、进入系统之后, 桌面是空的! 我们可以把图标调出来。右键点击桌面 - 个性化 - 更改桌面图标! 然后在挑选出你要显示桌面的图标即可。

11、最后,右键“我的电脑”→“属性”查看电脑基本信息,需要进行手动的激活。
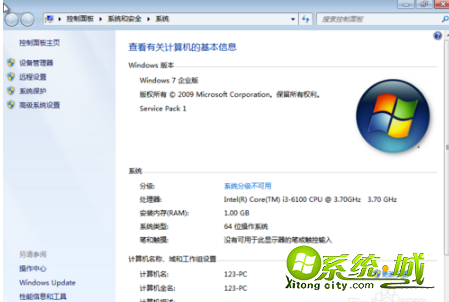
以上就是重装win7系统的方法,有需要重装的用户可以根据以上步骤来操作,希望可以帮到大家。
热门教程
网友评论