分类
相信许多在使用win7系统的电脑时可能会遇到播放音乐没有声音还提示未安装音频设备。没有了声音我想应该让很多人感到很苦恼,视频也看不了。那么要如何解决呢?下面我就一起看看win7电脑显示未安装音频设备怎么办。
win7电脑显示未安装音频设备解决步骤:
1、右击桌面上的“计算机”,弹出右击的下拉子菜单,在子菜单中找到“管理”。

2、点击“管理”,就会弹出计算机管理的窗口,在窗口中可以找到“声音、视频和游戏控制器”。
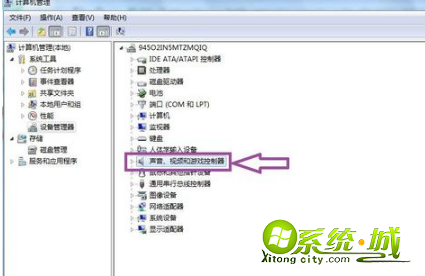
3、双击“声音、视频和游戏控制器”,弹出声音、视频和游戏控制器下的设备菜单,看看是否有问题,也就是看前面有没有出现黄色的“?”。如有,重新安装这个设备的驱动程序即可解决问题。
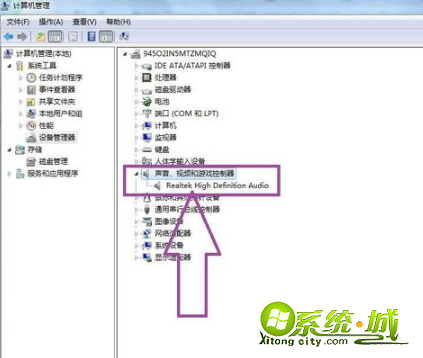
4、我们可以在驱动大师里检测一下声卡的驱动,可以先卸载声卡驱动程序,然后重新进行安装或者直接升级声频驱动程序。
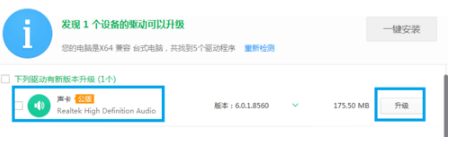
5、然后我们还可以通过下载安装安全卫士,然后打开安全卫士,进入到安全卫士的首页,在首页中我们可以看到“立即体检”。
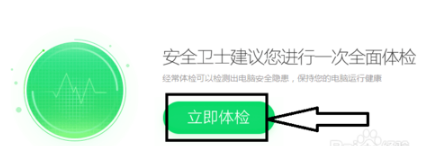
6、点击“立即体验”,进入到电脑系统故障的检测页面,我们只需要等待检测完成,然后对检测出来的问题进行一键修复即可。
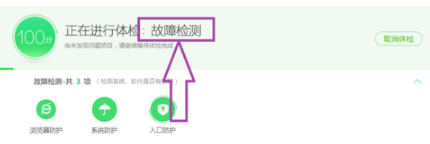
7、接下来我们要用安全卫士对我们电脑系统进行查杀病毒和木马,防止因为电脑中毒导致未安装任何音频输出设备。
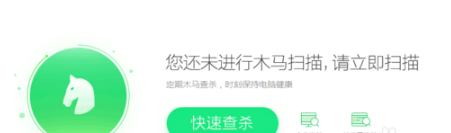
8、如果最后还是没有解决的话,那么我们可以通过系统重装,将我们的电脑系统恢复到初始化的状态,这样既可解决未安装任何音频输出设备的问题了。
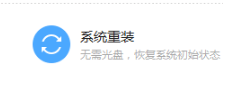
以上就是win7系统提示未安装音频设备的解决方法,有遇到这种情况可以根据以上步骤来操作,希望可以帮到大家。
热门教程
网友评论