有些用户在使用word或者photoshop时会碰到里面没有自己需要的字体,就可以去字体网站下载下来再来安装进系统里,但个别用户又不会自己安装字体,那win7怎样安装字体呢。其实很简单,下面小编教大家win7安装字体方法。
win7安装字体方法如下:
1、打开电脑,点开始菜单,找到控制面板。
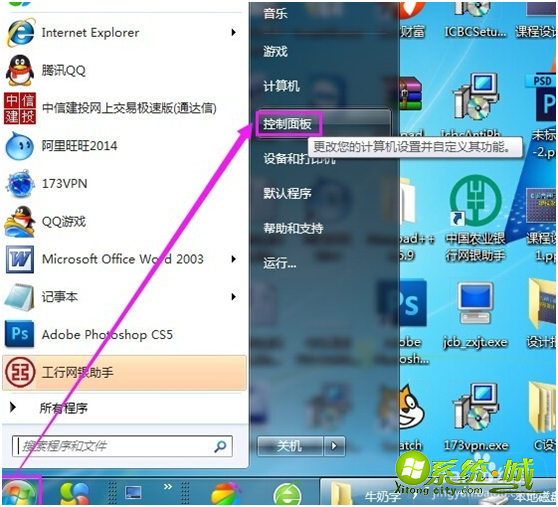
2、在控制面板里面找到字体。
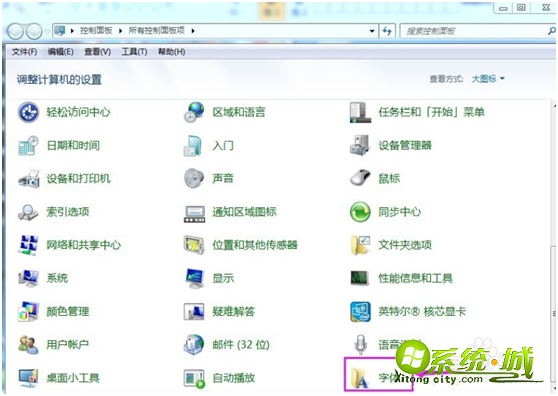
3、双击字体,打开后,我们可以看到目前系统里已经安装有的字体。
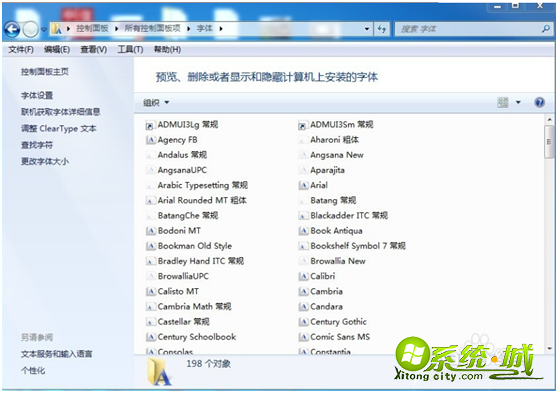
4、找到你下载的字体所存放的路径。
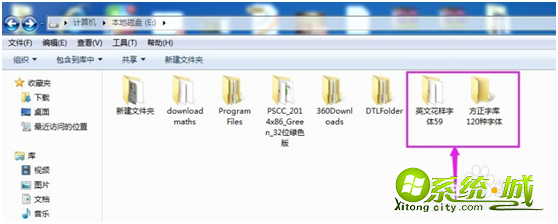
5、以英文花样字体59为例,将英文花样字体59文件夹打开,按住鼠标左键不放,在字体上拖动,将所有字体选中。
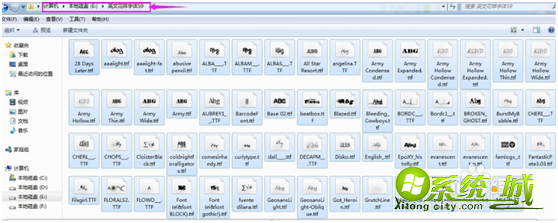
6、点鼠标右键,选择安装。
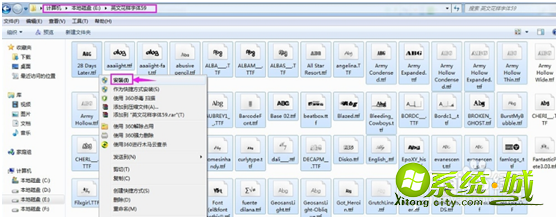
7、开始拷贝,安装完成后,我们在使用word或者photoshop时,软件就可以直接调用刚才我们新安装的字体了。
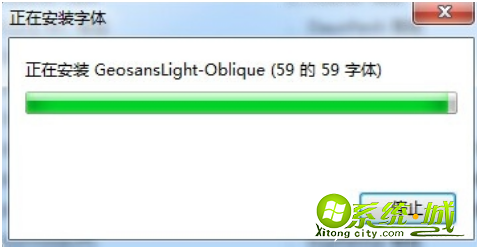
8、当然,将这些字体拷贝到字体文件夹中,会占用系统盘C盘的存储空间,如果硬盘不是很大,为了让系统运行速度更快,我们可以不将字体拷到字体文件夹中,但同样可以安装新字体为我们所用。我们打开控制面板的字体,点字体设置。
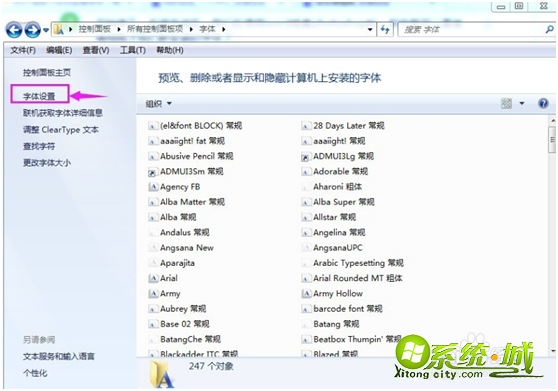
9、在安装设置里,将允许使用快捷方式安装字体前面的勾打上,然后按确定。
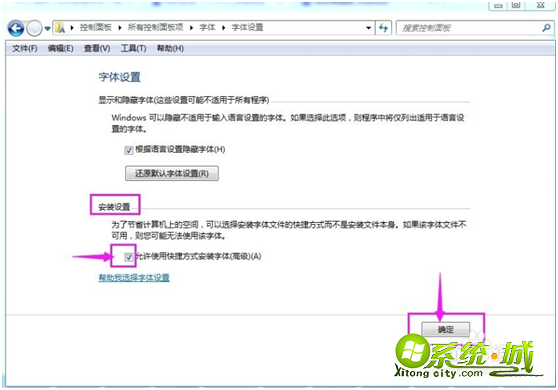
10、在要安装的方正字库120种字体文件中,选中要安装的字体,按鼠标右键,选择以快捷方式安装,只要保证你存放这种字体的路径不变,安装成功后,所有软件都可以调用这些新安装的字体,而且这些字体存放在当前的E盘,没有存放在C盘中,节约了系统盘的存储空间。
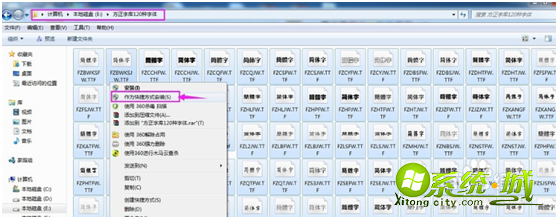
11、开始安装字体。
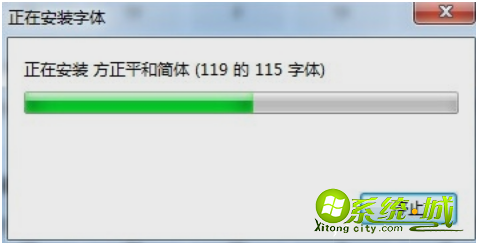
12、安装完成后,我们在字体文件中,按鼠标右键,将所有字体按创建日期和修改日期排下序。
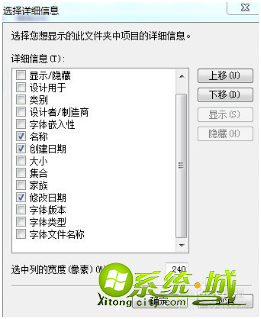
13、观察一下刚才新安装的英文字体和中文字体,发现英文字体都是一个一个的字体文件,而中文字体是一些快捷方式。
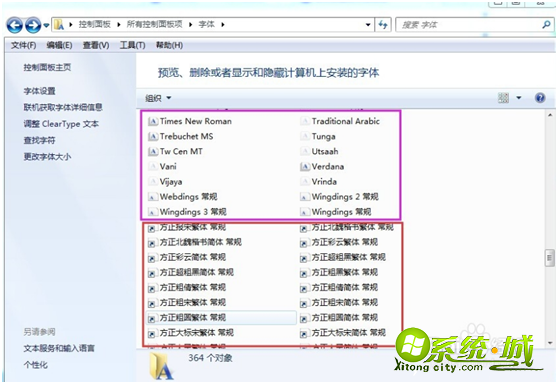
以上就是win7安装字体方法,有需要的用户们可以按上面的方法来操作。
热门教程
网友评论