分类
win7使用用户还是比较多的,电脑使用久了还是会出些问题,严重点就要重装系统。接下来使用U盘来重装电脑,那u盘pe怎么装win7系统,先把pe工具写进U盘里在进行重启重装,下面小编教大家pe安装win7系统方法。
系统下载:雨林木风ghost win7 64位专业优化版v2020.05
U盘制作:怎样制作w7系统u盘
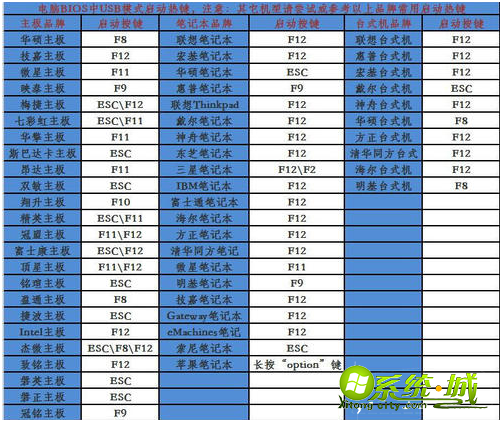
用U盘安装win7系统方法如下:
1、将U盘插上电脑,从U盘启动电脑,进入U盘菜单选择界面,选择【01】通用PE工具箱,进入WINPE系统。

2、进入WINPE系统后,单击“Ghost备份还原”工具,选择“简易模式”。
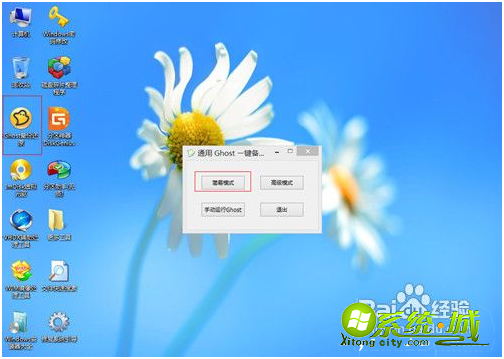
3、在弹出的新窗口中,单击“浏览”,找到备好的.gho文件,选择好gho文件后,勾选“我要恢复系统”,然后选择系统安装目录,点击“恢复选择分区”。
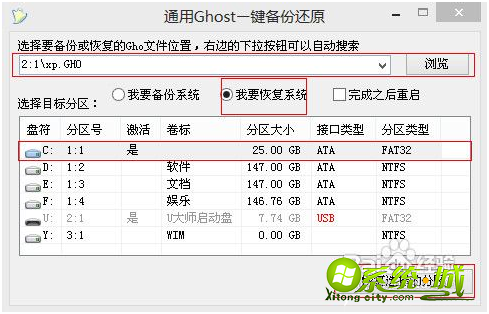
4、在弹出的提示框中,单击“是”按钮,接下来系统的安装将会自动运行。
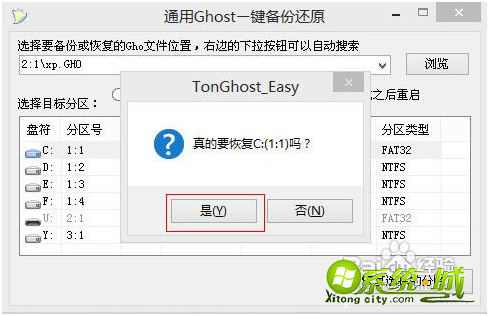
5、完成Ghost系统安装后,重启电脑,继续完成系统安装的后续工作即可成功安装系统。
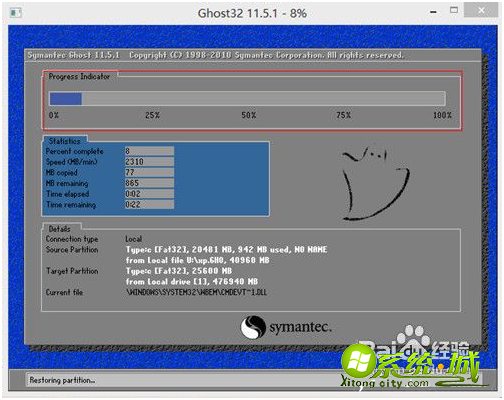
以上就是U盘pe安装win7系统方法,有需要的可以按上面来操作。
热门教程
网友评论