分类
win7中也是有自带蓝牙,对于手机蓝牙大家都会开启,那对于电脑蓝牙呢,有些萝卜家园win7系统用户反应想打开电脑蓝牙,又不知道在哪打开,那windows7蓝牙怎么开启呢,其实很简单,下面小编教大家win7电脑开蓝牙的方法。
win7电脑开蓝牙的方法如下:
1、打开电脑,点击工具栏的【开始】,再点击【控制面板】。
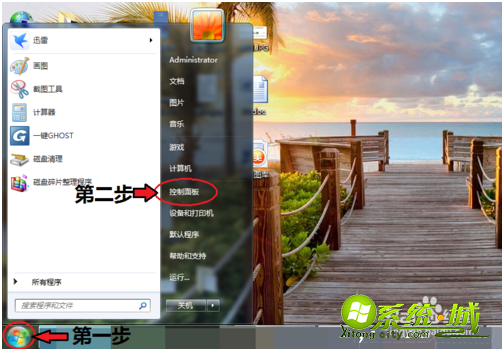
2、进入控制面板页面,点击【网络和共享中心】。
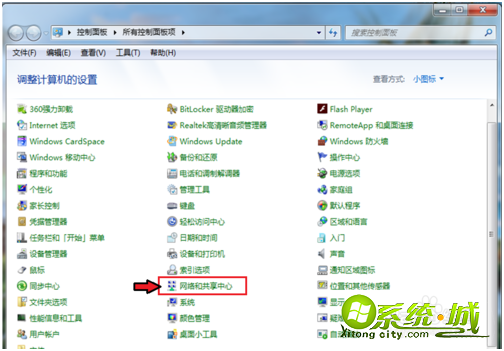
3、进入页面,点击【更改适配器设置】。
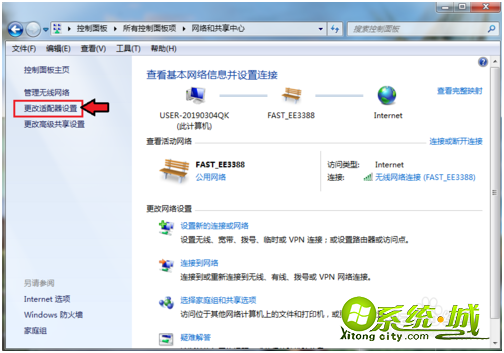
4、进入页面,鼠标右击,点击蓝牙,出现对话框,点击【属性】。
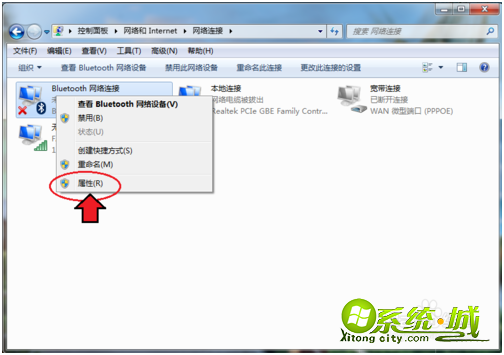
5、出现对话框,点击【Bluetooth】,再点击【Bluetooth设置】。

6、在连接下方,把三个选项都打钩:【允许Bluetooth设备连接到此计算机】、【新Bluetooth设备要连接时通知我】、【在通知区域显示Bluetooth图标】。
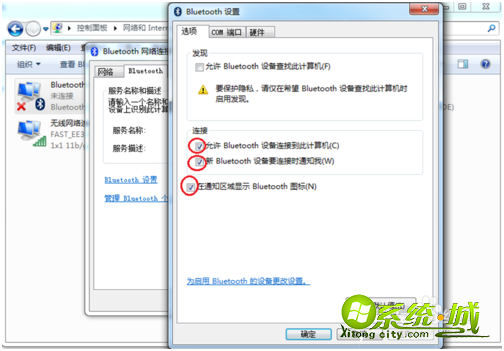
7、完成后,再点击【确定】这样电脑的蓝牙就打开了。

以上就是win7电脑开蓝牙的方法,有需要的可以按上面方法来操作。
热门教程
网友评论