分类
一般计算数字的都会在excel里面,word也是可以计算求和及一列求和,近期有用户反应想在word里计算求和,用户的问题是不知道怎么在word计算求和,那word怎么求和呢,其实很简单,下面小编教大家word求和的方法步骤。
word求和方法如下:
方法一:
1、您可以看到的是一个打开word的文档文件, word表格中有一组数据,我们需要将数据相加。
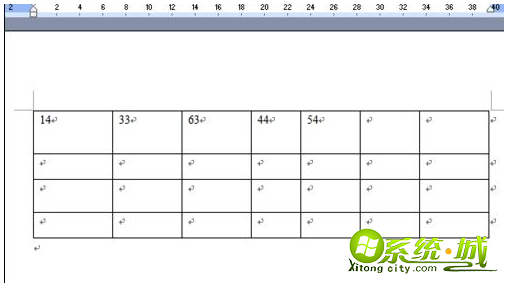
2、我们将数据求和,并将求知和的的结果放入单元格中,再选择单元格。
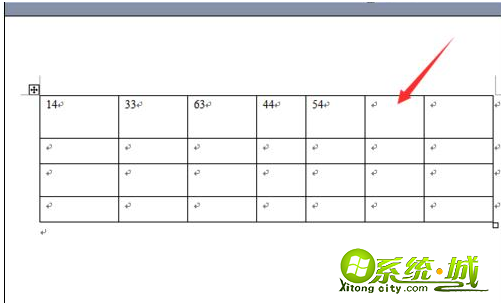
3、然后,您可以单击道菜单中的“表格和边框”选项。
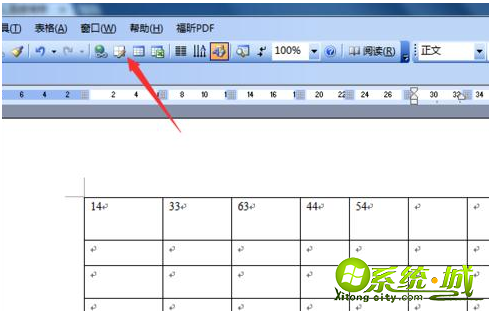
4、在表格和边框的弹出窗口中,单击“求和”图标。
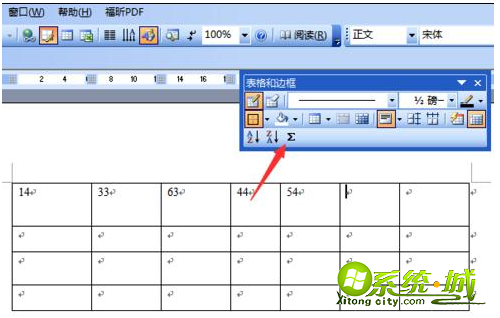
5、这样,求和的结果就版会选择在一个单元格中了。
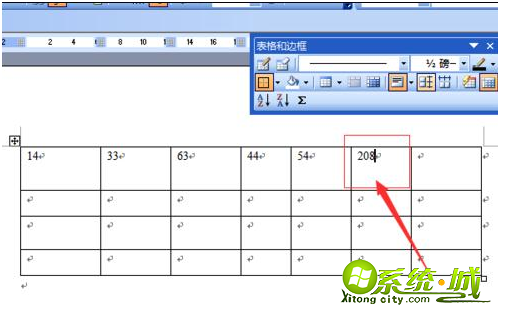
方法二:
1、首先,我们打开需要进行处理的word文档,找到要进行求和的表格。

2、将光标定位在求和值所在的单元格中,然后单击菜单栏中的布局 - 公式。
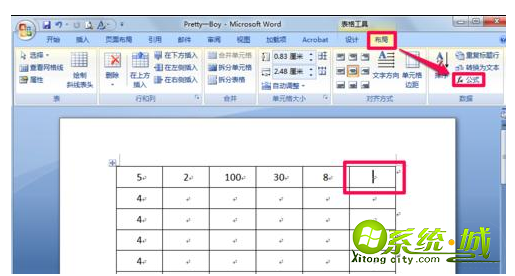
3、公式中出现公式“= SUM(LEFT)”,这意味着对左侧的权单位求和,然后单击“确定”。
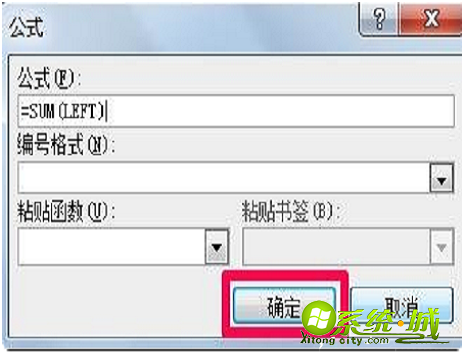
4、可以看出,我们对这个word文档求和已经成功了。
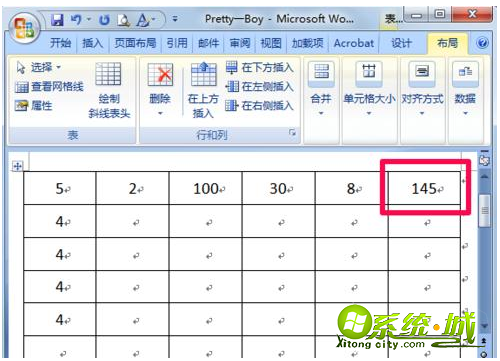
以上就是小编给大家介绍的word里求和方法,有需要的可以按上面来操作。
热门教程
网友评论