VMware是常用的一款虚拟机软件,我们在电脑上安装VMware之后在电脑资源允许的情况下就可以创建多个计算机系统,那VMware虚拟机怎么安装win7系统呢,下面小编给大家介绍虚拟机安装win7详细教程。
虚拟机按win7详细教程如下:
1、打开虚拟机软件。
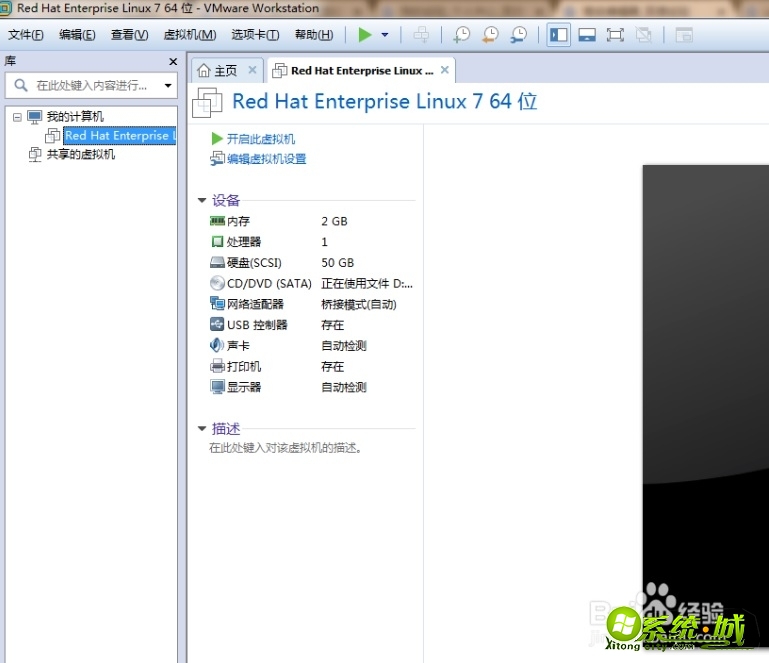
2、点击文件-新建虚拟机,这个窗口里面选择自定义,点击下一步。
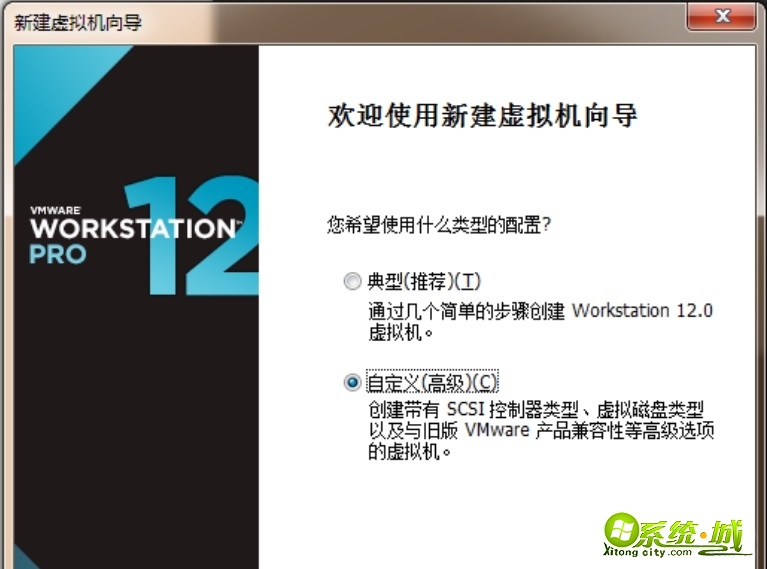
3、点击下一步。
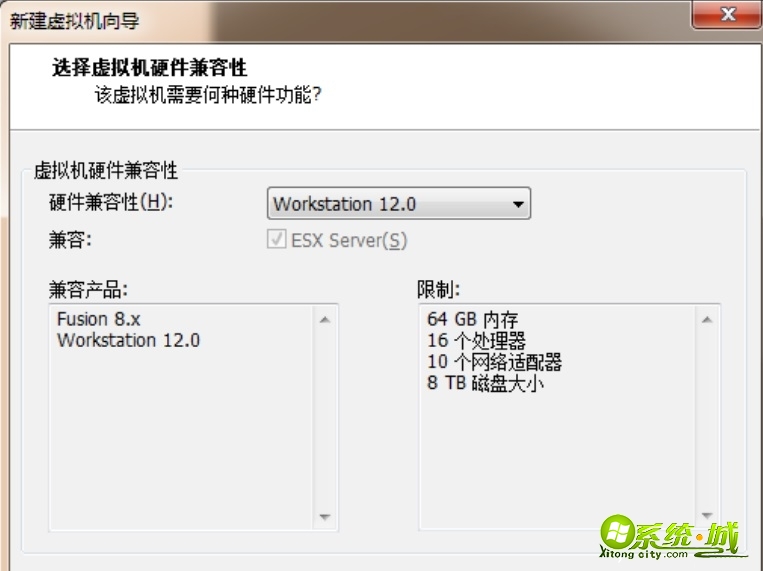
4、选择镜像文件所在的路径,点击下一步。
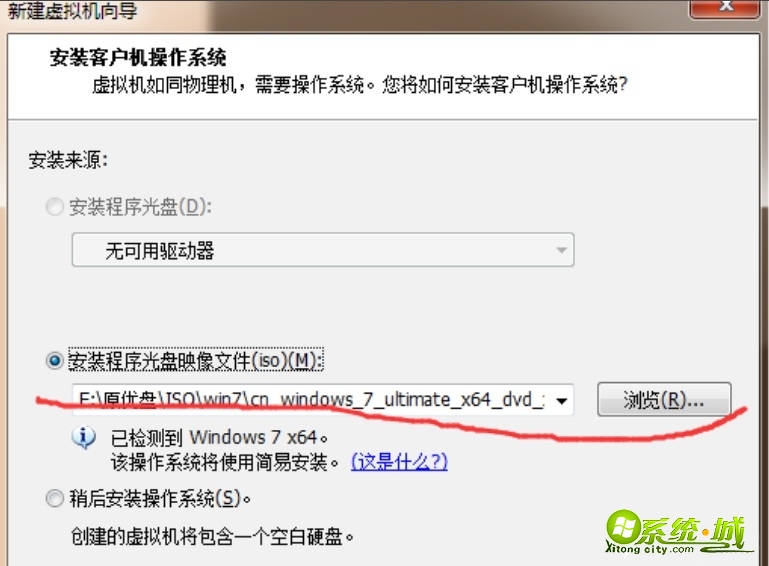
5、选择要安装的版本,然后点击下一步。密钥可以暂时不输入。
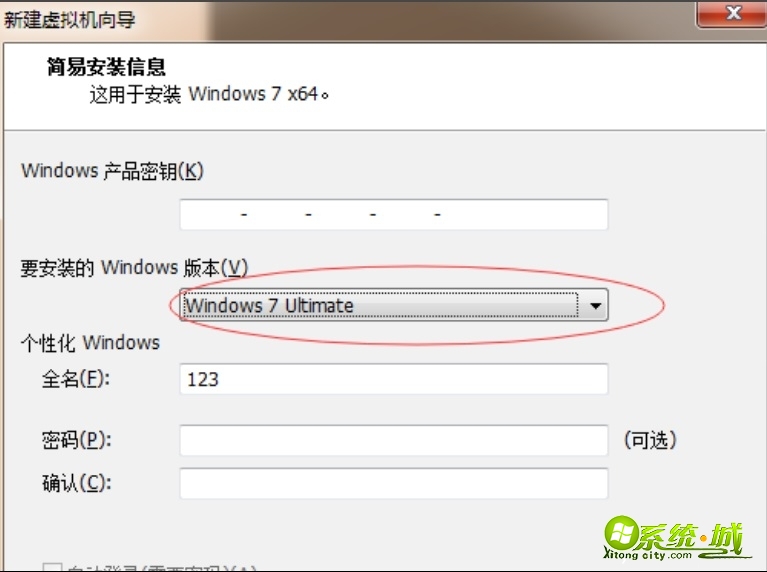
6、选择安装路径,点击下一步。
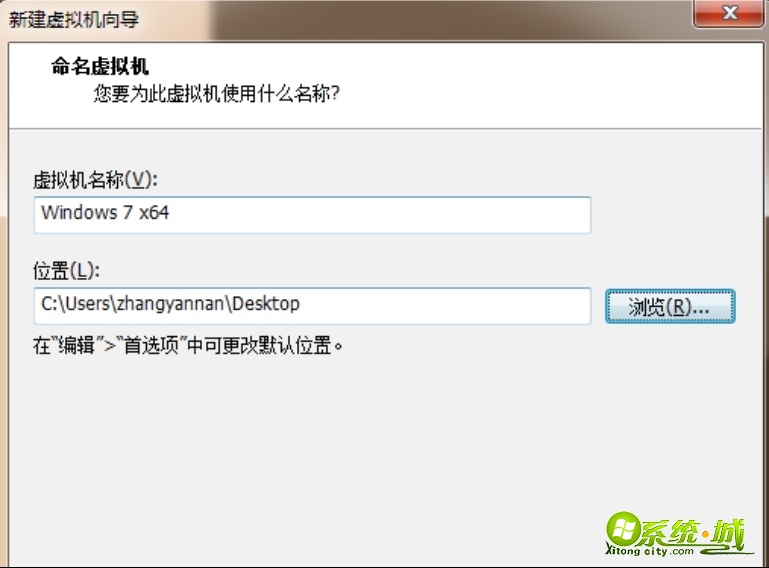
7、根据需要选择固件类型,点击下一步。
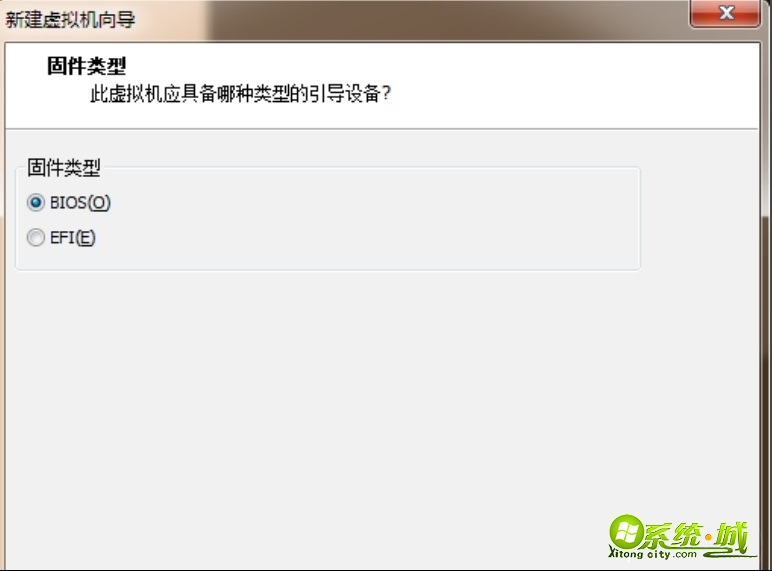
8、选择配置,点击下一步。
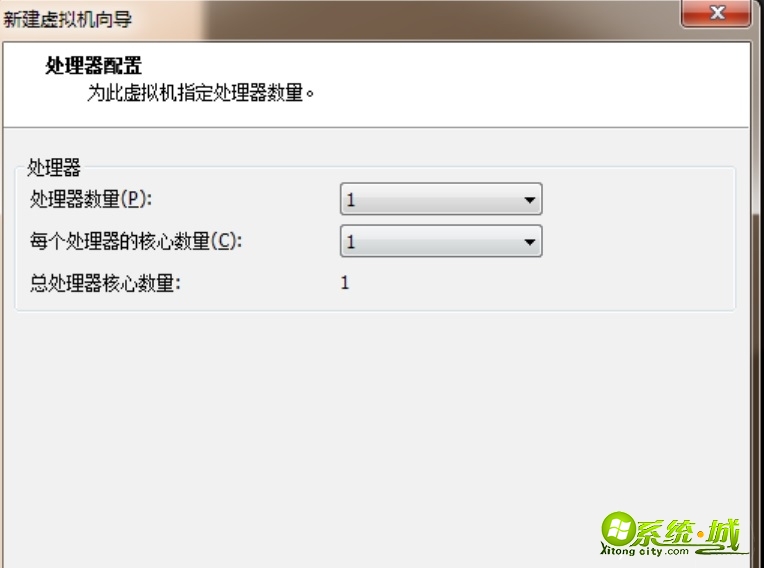
9、设置内存,点击下一步。
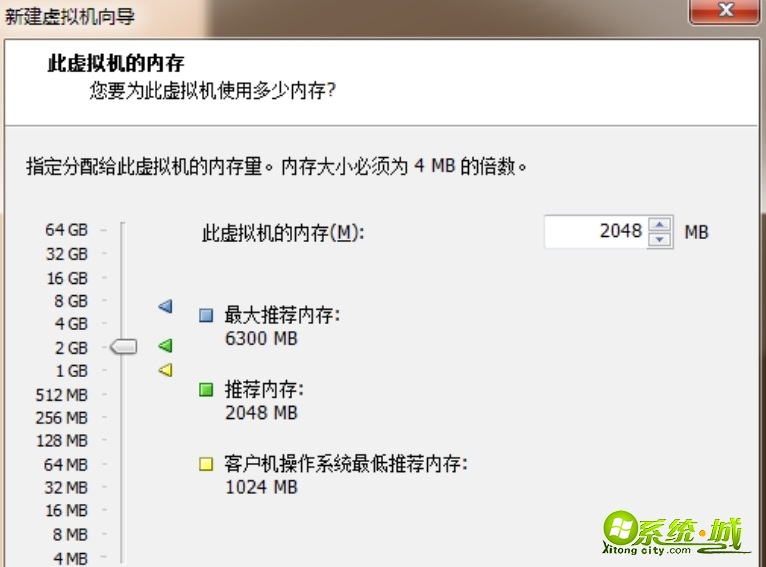
10、选择桥接,点击下一步。
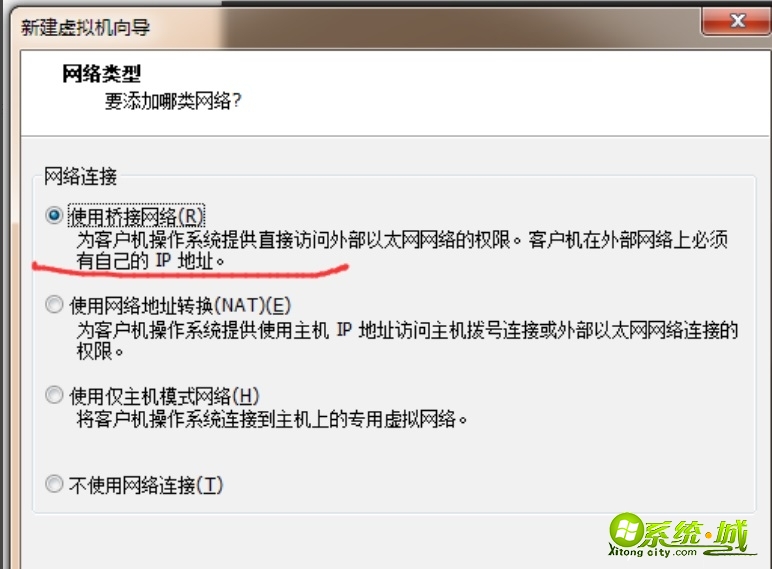
11、选择推荐的。
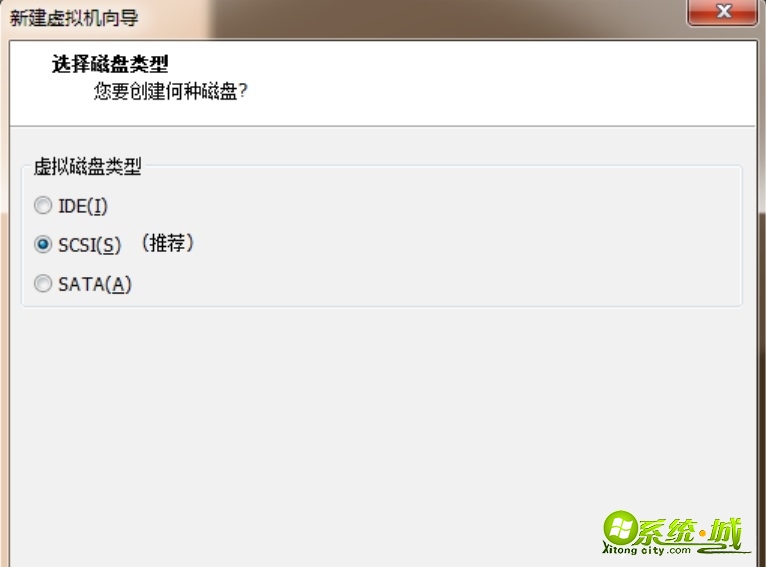
12、创建新磁盘。
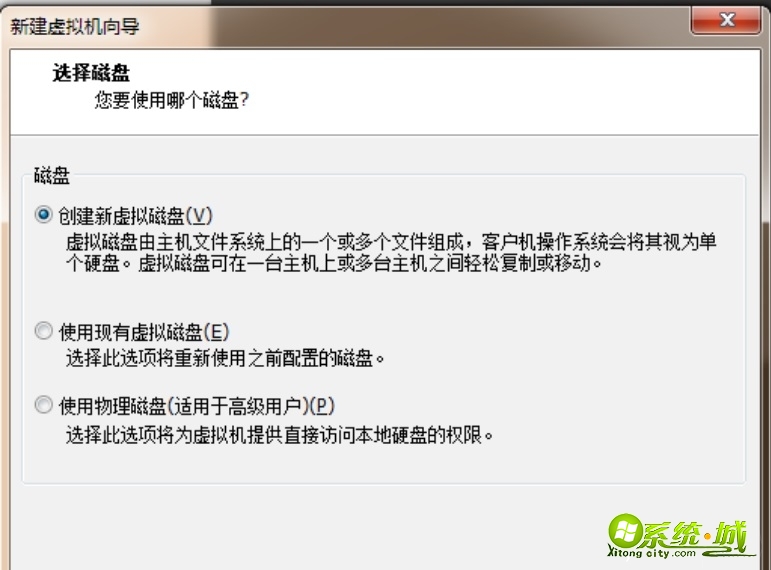
13、设置磁盘大小。
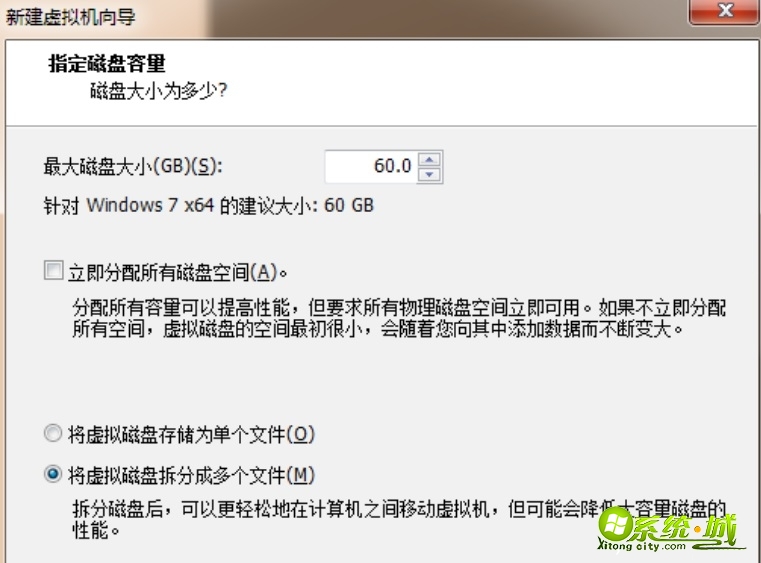
14、点击下一步,点击完成。
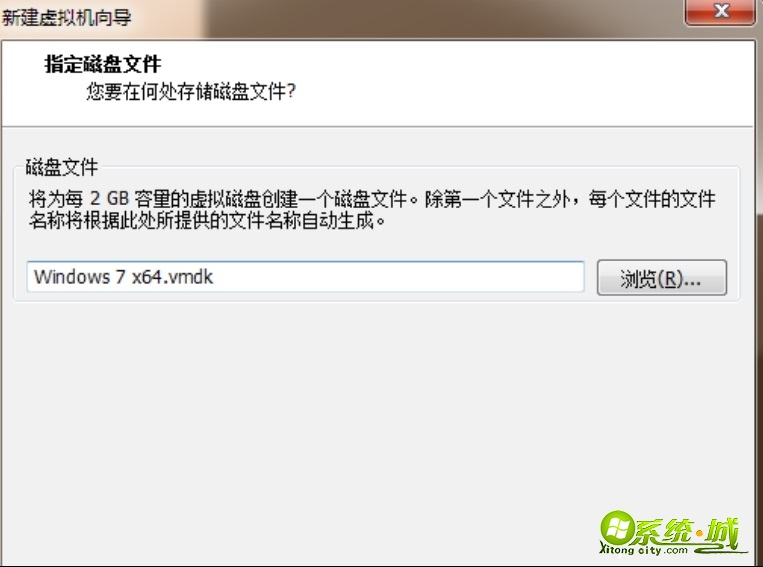
15、大功告成。
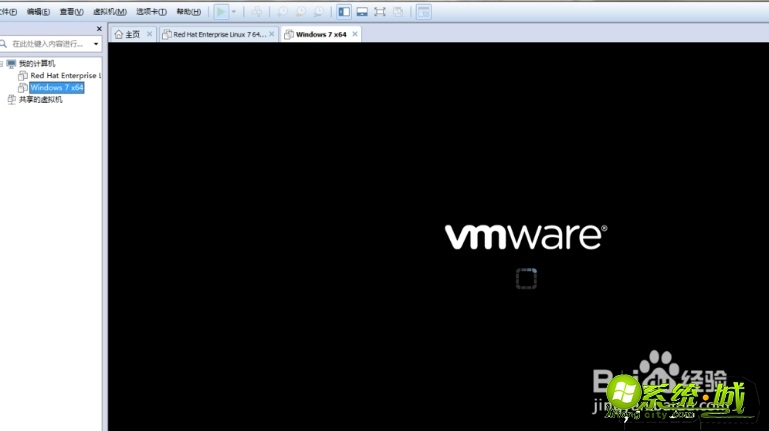
安装win7系统步骤:
1、回到虚拟机页面中点击 开启此虚拟机 ,开机之后,鼠标点击虚拟机里面,然后按下键盘的F2,记得要快,不然就错过了,然后在得到 BIOS页面中切换到boot选项卡。
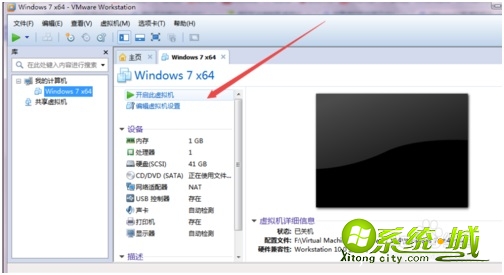
2、选择CD-ROM Drive 为第一启动项,按F10保存设置。
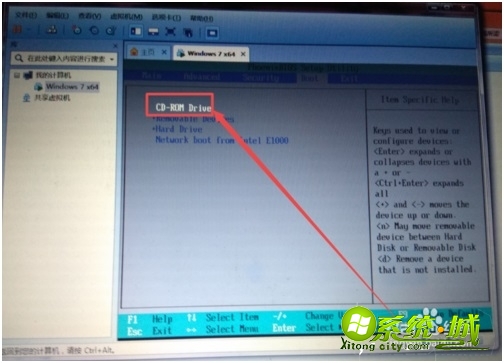
3、然后来到了装机工具界面,选择分区工具,根据需要选择一个分区工具。
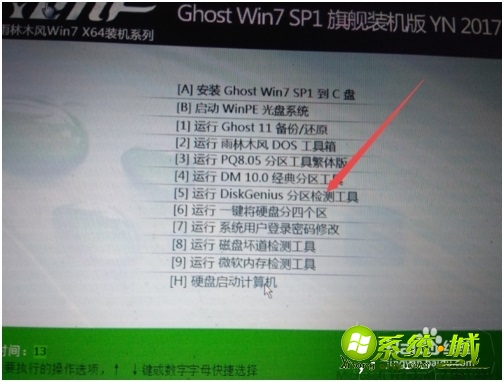
4、然后来到了分区页面,选择为 快速分区。
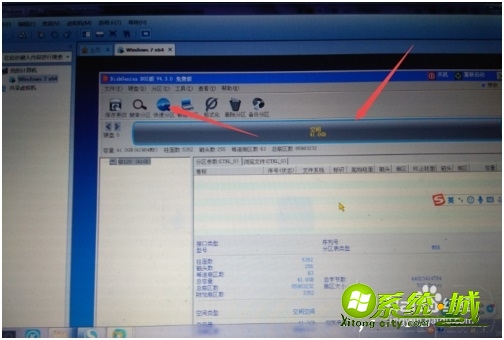
5、然后根据实际需要选择分区的个数,每个区的大小,可以选择对齐,点击 确定。
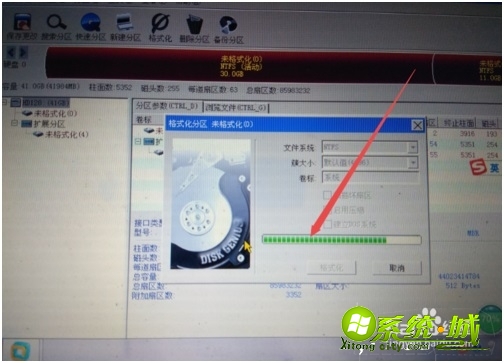
6、然后就开始分区并格式化了,完成之后,重启虚拟机。
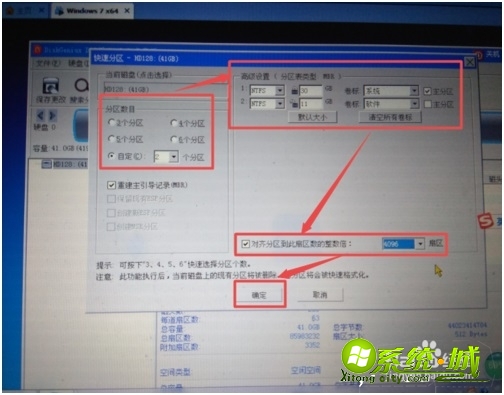
7、然后再次来到了装机工具界面,这次选择为第一项,也就是将系统安装到C盘,按下键盘的A即可。
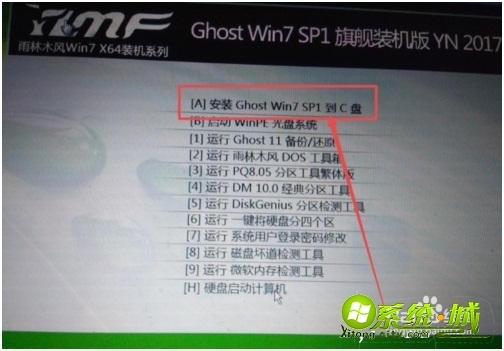
8、然后就来到了安装界面,这就得慢慢等了,这个需要较长的时间,可以去做别的事情。
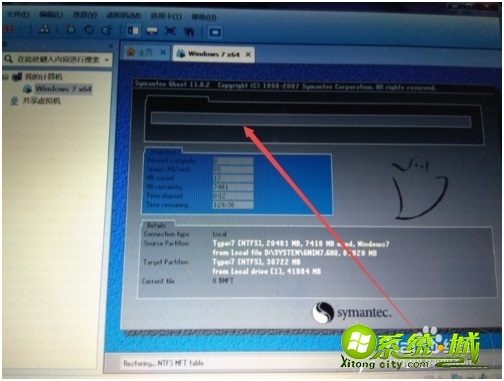
9、然后就开始启动服务,安装程序等等,当它再次回到装机工具界面,不用管它,让它自己跑。
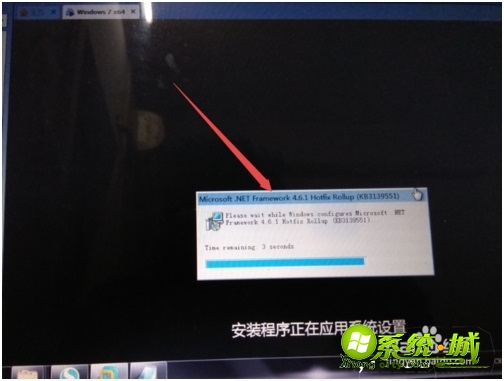
10、然后就来到了win7的系统桌面了,到这里系统就安装完成了,然后设置一下分辨率,页面的位置等,网卡设置为桥接,否则可能上不了网;这样就一切都搞定了,虚拟机就可以使用了。
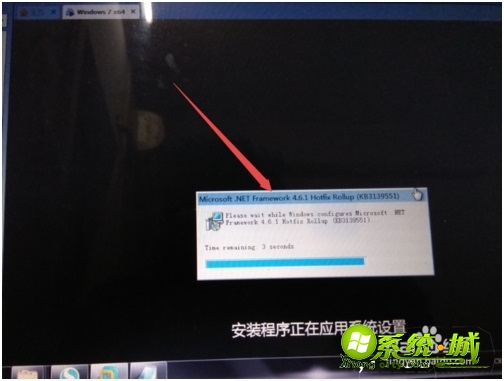
以上就是虚拟机安装win7的教程,有需要的用户可以进行操作。
热门教程
网友评论