分类
vmware是一种安装在Windows上的虚拟linux操作环境,就被称为linux虚拟机。有用户想下vmware系统,但又不会安装,那虚拟机系统怎么下载安装呢,下面小编是以VMware Workstation 14版本来给大家介绍虚拟机系统下载安装步骤教程。不同版本不同的安装步骤。
虚拟机系统下载教程如下:
1、首先,下载好VMware Workstation 14,运行安装。

2、然后是VMare 的一些介绍,在这里点击下一步。
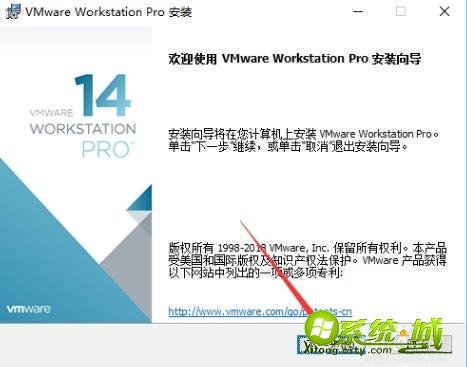
3、选中接受许可,然后点击下一步。
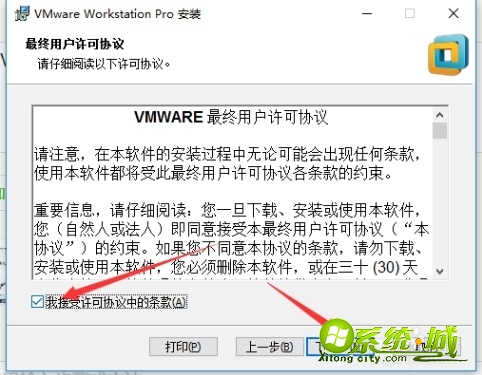
4、更改位置,不更改默认C盘,点击下一步。
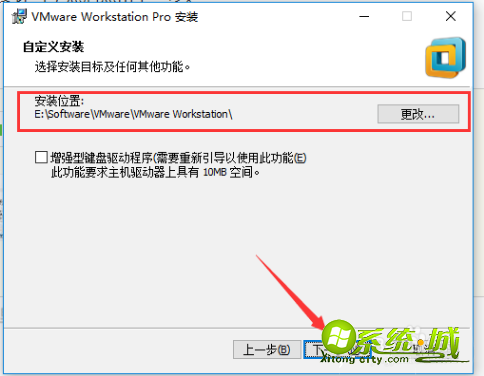
5、可以去掉勾选,不去勾运行VM时会出现提示信息,看个人习惯,然后点击下一步。
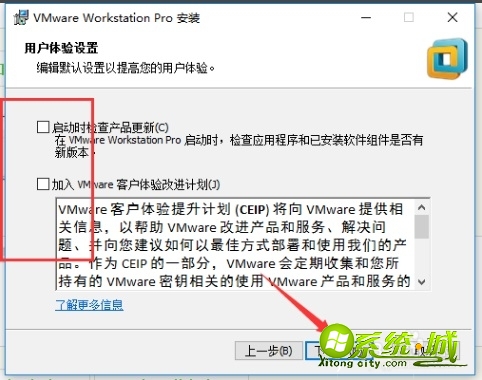
6、看个人习惯去勾,然后点击下一步。
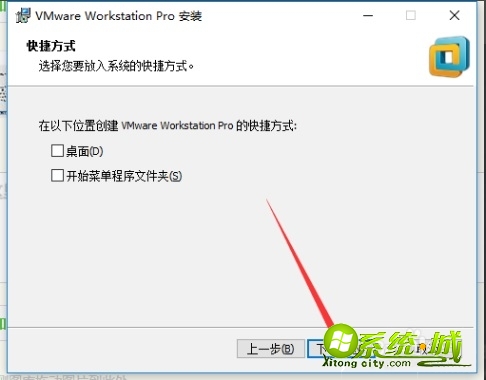
7、接着点击安装,进行安装。
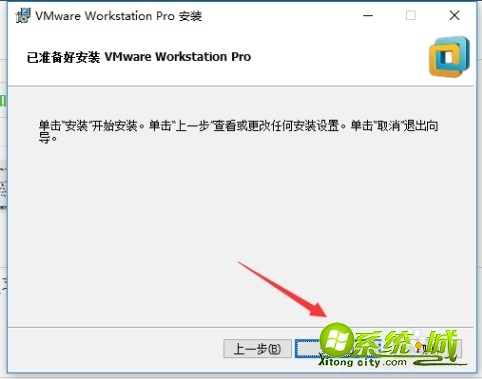
8、接着点击输入许可证,也点击完成后,后面再输入许可。
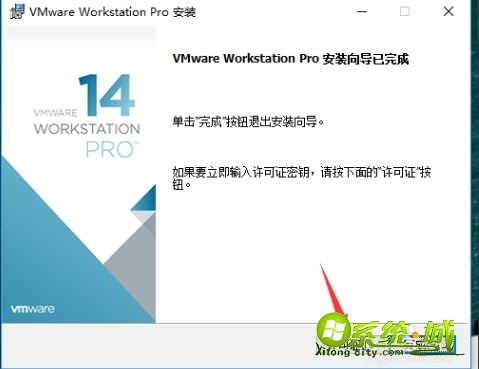
9、在这里输入密钥后,点击输入,在此跳过与上一步跳过相同。
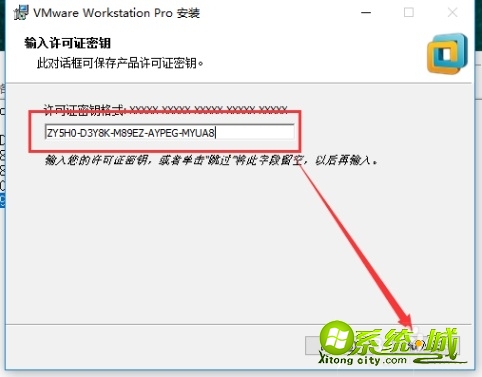
10、接着完成安装。
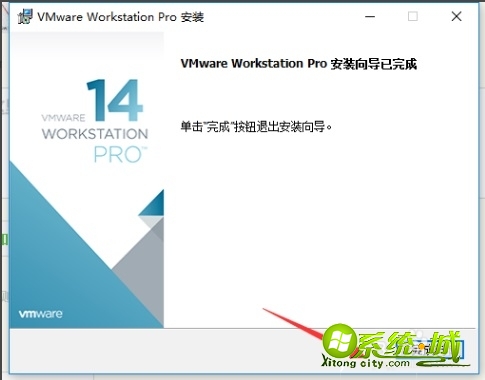
11、安装完成后,不必重启先,选择否。
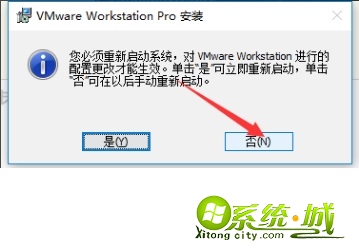
以上就是vmware系统下载安装步骤教程,有需要的用户可以按上面来操作。
热门教程
网友评论