分类
一键还原精灵是用于系统还原及备份的,近期有用户要下载一键还原精灵来还原系统,也不会使用一键还原装机精灵,那怎么用一键还原精灵呢,其实很简单,先小编给大家介绍一键还原精灵使用步骤方法。
一键还原精灵使用步骤如下:
1、首先我们要在一键还原精灵官方网站下载一键还原精灵工具,下载好一键还原精灵工具之后双击打开,然后用鼠标点击工具下方的“高级模式”选项。
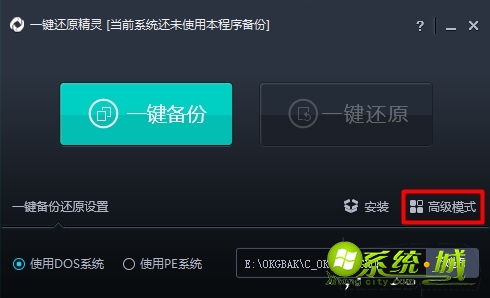
2、打开高级模式选项之后,就进入了一键还原精灵一键ghost界面,在这里我们可以实现还原分区与备份分区操作。
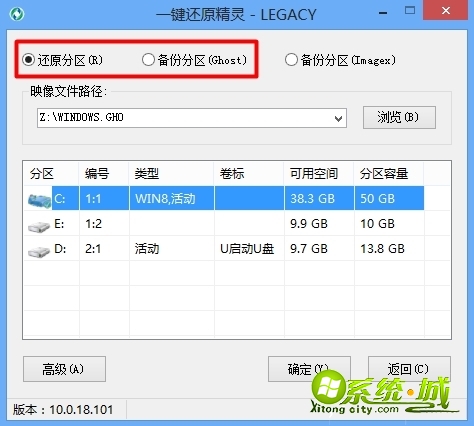
3、备份分区,选择工具上方的“备份分区”,然后点击“浏览”按钮。
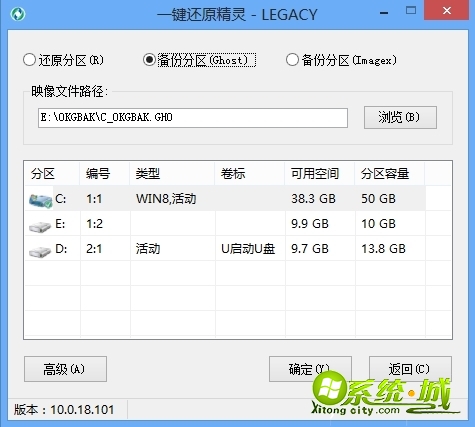
4、在弹出的路径窗口中,选择存放备份文件的路径,点击“保存”按钮。
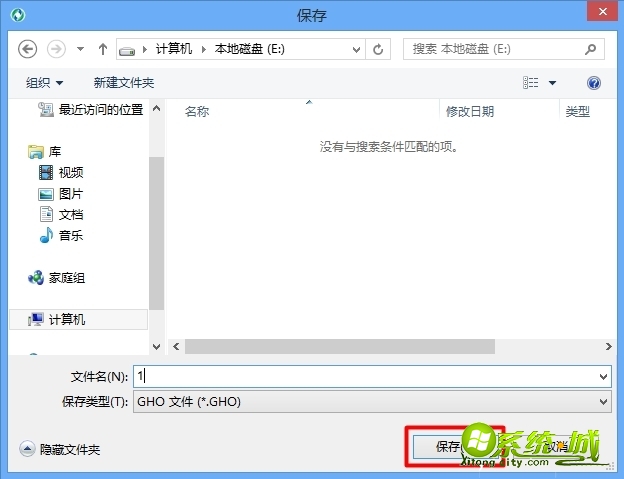
5、路径选择好后,选择需要备份的硬盘分区,然后点击“确定”按钮即可。
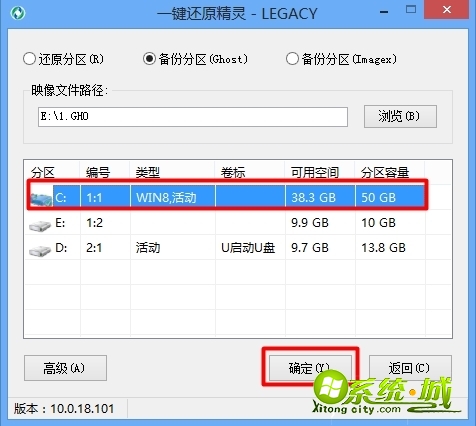
6、在弹出的信息提示框中,点击“确定”按钮。

7、鼠标点击“确定”按钮。
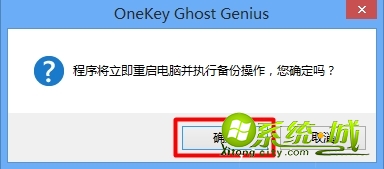
8、此时开始进行系统备份,我们等待其备份完成即可。
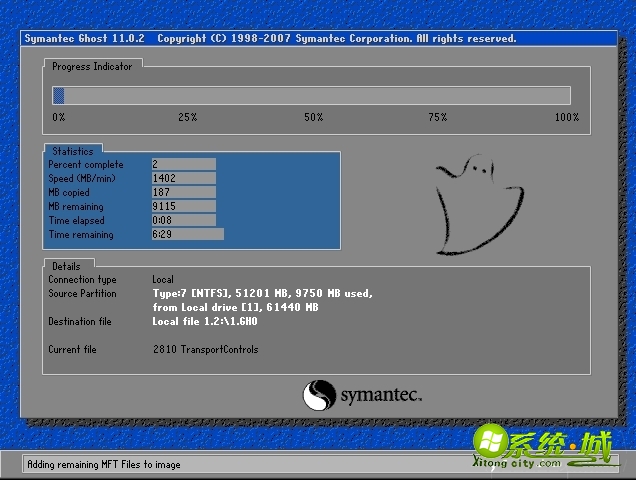
9、还原分区在有相对应的GHO文件情况下,我们进行如下的系统还原操作:
选择工具中的“还原分区”,然后点击“浏览”按钮,选择对应的GHO文件。
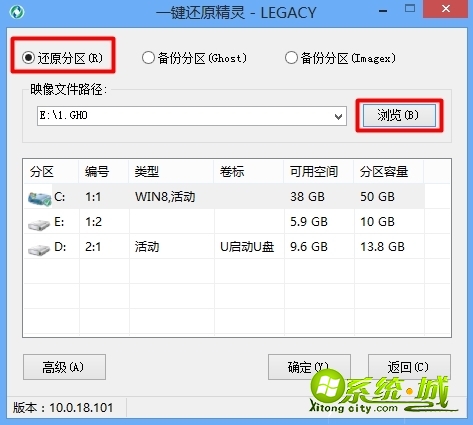
10、在文件路径查找中,找到GHO文件的存放位置,双击打开。
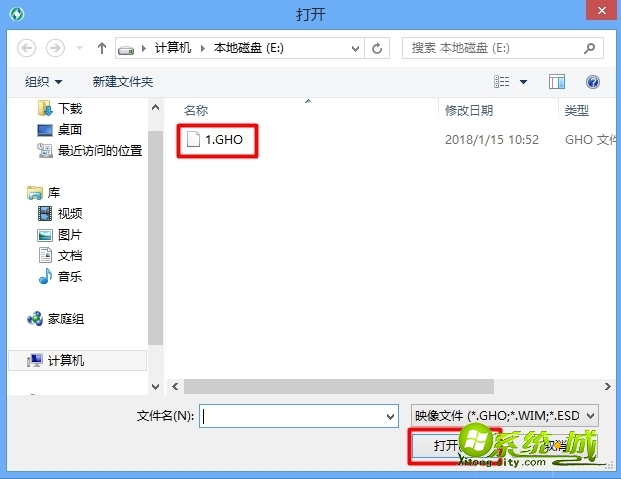
11、选择需要还原的硬盘分区,最后点击“确定”按钮。
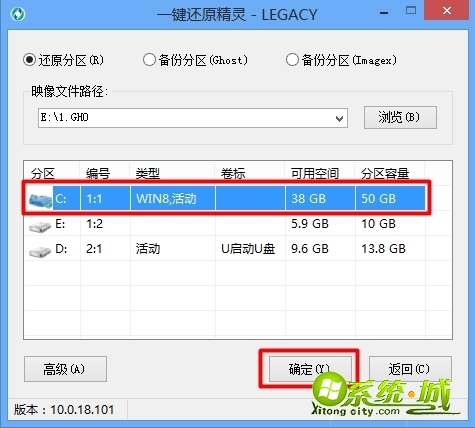
12、在弹出的信息提示框中,点击“确定”按钮。

13、鼠标单击“是”按钮。
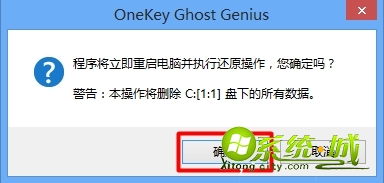
14、这时我们可以看到u深度一键还原精灵工具开始进行还原系统,我们等待其完成即可。
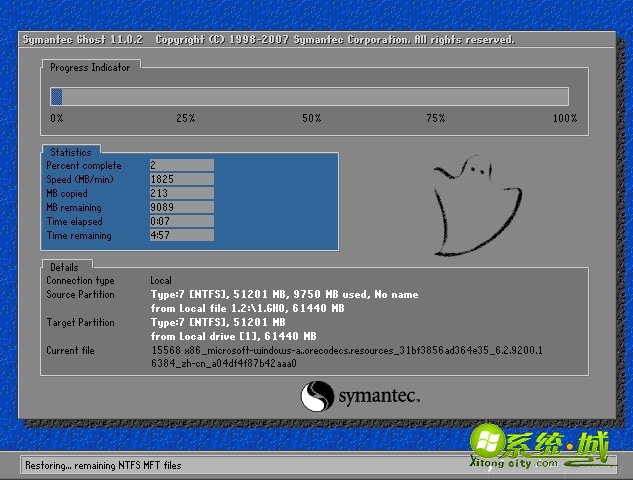
以上就是使用一键还原精灵的步骤,有需要的用户可以按上面步骤操作。
热门教程
网友评论