分类
一键还原精灵是用来重装系统还原备份系统,有用户反应下载了一键恢复还原精灵,但不怎么会用,用户就很烦恼,那一键恢复精灵怎么使用呢,其实很简单,下面小编给大家分享一键还原精灵的使用方法步骤。
一键恢复好友精灵使用方法:
1、首先,打开你的“一键还原精灵”。
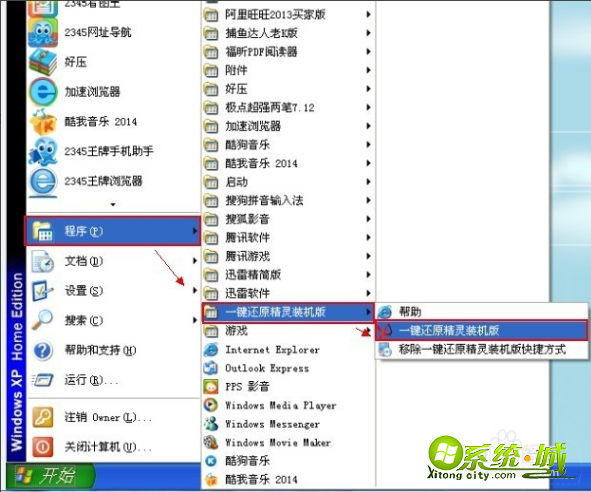
2、在打开的窗口中,点击“进入一键还原”,进行系统的备份。

3、在打开下面的这个窗口后,点击“确定”继续。这时电脑会自动重启。
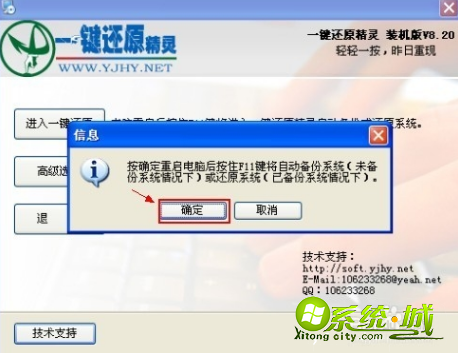
4、在电脑重启后,在出现这一行的英文时,按下F11键进入到一键还原精灵的DOS界面。
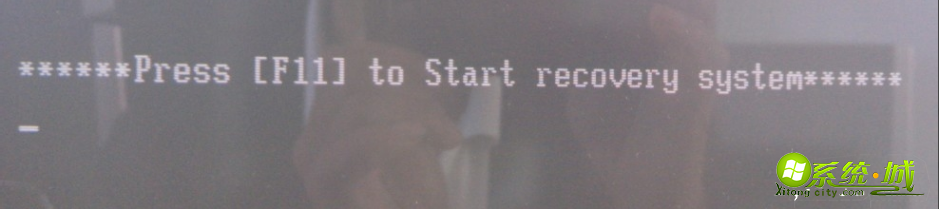
5、这时会出现一个下面这个界面,按Esc键进入到下一个界面。

6、在出现这个界面后,点击“设置”,在打开的菜单中,选择“重新备份系统”

7、因为以前备份过系统,所以会弹出这个窗口,点击“确定”继续。

8、出现下面的界面后,就开始重新备份系统了,备份完系统后,电脑就会重新启动了。下一次电脑出现系统方面的故障后,进行一键还原就可以了。
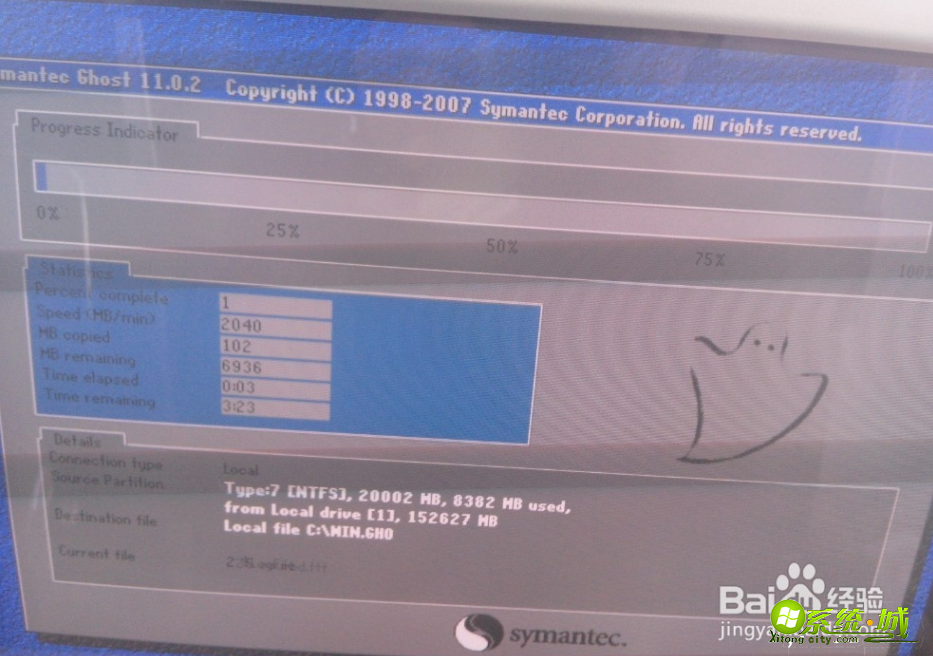
以上就是一键恢复还原精灵的使用方法步骤,有需要的用户可以按上面步骤进行操作。
热门教程
网友评论