分类
局域网共享简单来说是一路由器或交换机下面连接的多个计算机或网络设备所构成的网络,近期就有win7系统用户想用局域网来共享文件给同事,但又不会设置,那win7怎么设置一键局域网共享文件呢,其实很简单,下面小编给大家介绍win7局域网共享文件方法步骤,希望能帮到有需要的朋友们。
win7设置一键局域网共享步骤如下:
1、右击桌面网络----属性----更改高级共享设置 (注释:查看当前网络 比如:家庭网络、公共网络 等!) "我这里为公共网络"。
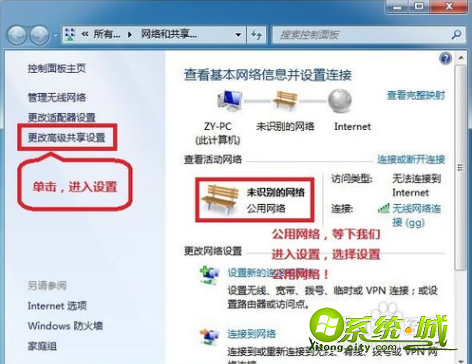
2、选择 公共网络---选择以下选项:启动网络发现------启动文件和打印机共享-----启用共享以便可以访问网络的用户可以读取和写入公用文件夹中的文件(可以不选)----关闭密码保护共享( 注释:其他选项默认即可!)。
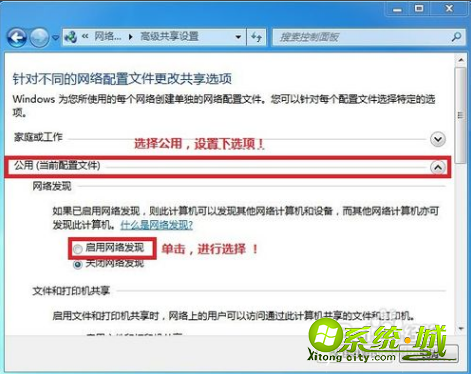
3、保存。

4、选择需要共享的文件夹 (比如:DY) 右击--属性。
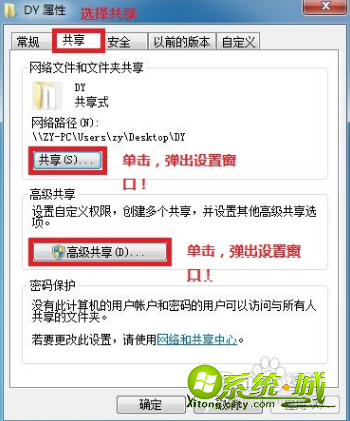
5、共享---- 选择 共享(S)...---弹出对话框---添加“Guest”(注释:选择“Guest”是为了降低权限,以方便于所有用户都能访问!)---共享。
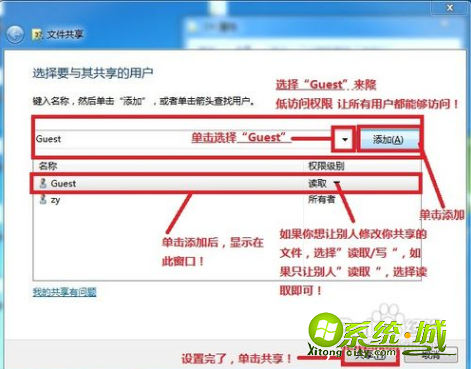
6、选择 高级共享... ----选择 共享此文件 ----确定。
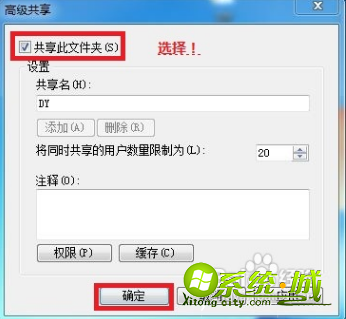
7、其他用户,通过开始---运行---\\IP (快捷键 WIN+R)\\IP 访问你共享的文件。
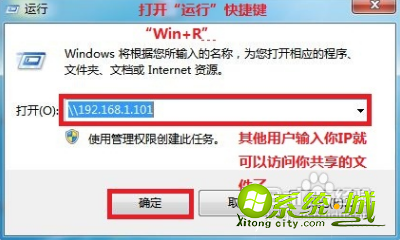
8、共享成功。
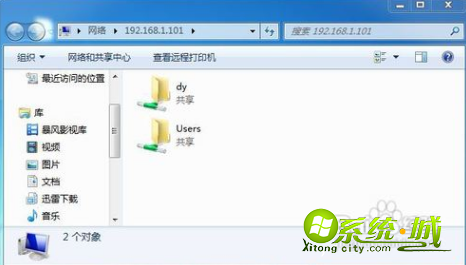
以上就是下面给大家分享的win7设置一键局域网共享文件的步骤方法,有需要的用户可以按上面步骤来操作。
热门教程
网友评论