分类
win7已是很多人的使用首选系统,电脑系统用久了都会出现一些问题,还有可能要重装系统,近期有win7用户想一键系统重装,但又不知道怎么重装,那win7怎么一键系统重装呢,其实很简单,下面小编给大家分享win7一键重装系统步骤方法。
win7一键重装系统步骤如下:
1、首先下载并安装大白菜U盘启动盘制作工具 并运行 如图所示 选择制作的U盘盘符 点击制作。
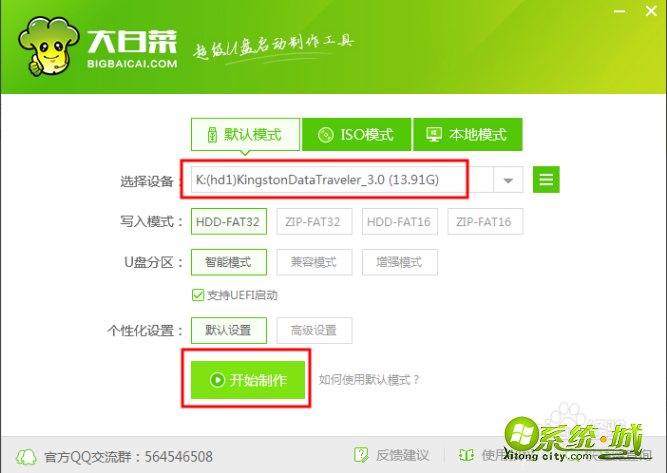
2、制作好U盘启动盘之后 将你的系统文件复制移动到相应的的文件夹下GHO和ISO。。
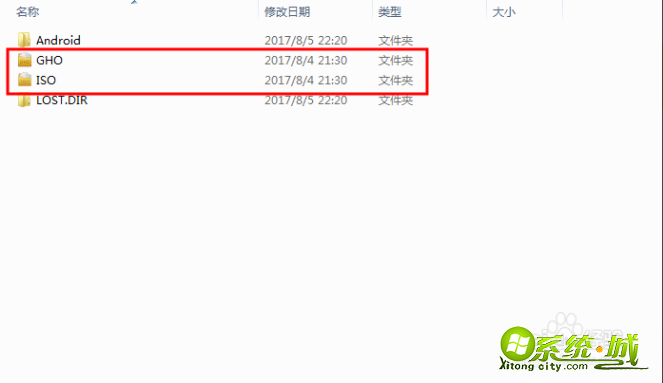
3、重启进入BIOS系统中 (我这里选择FN+F12,可以去网上查的)选择U盘启动。
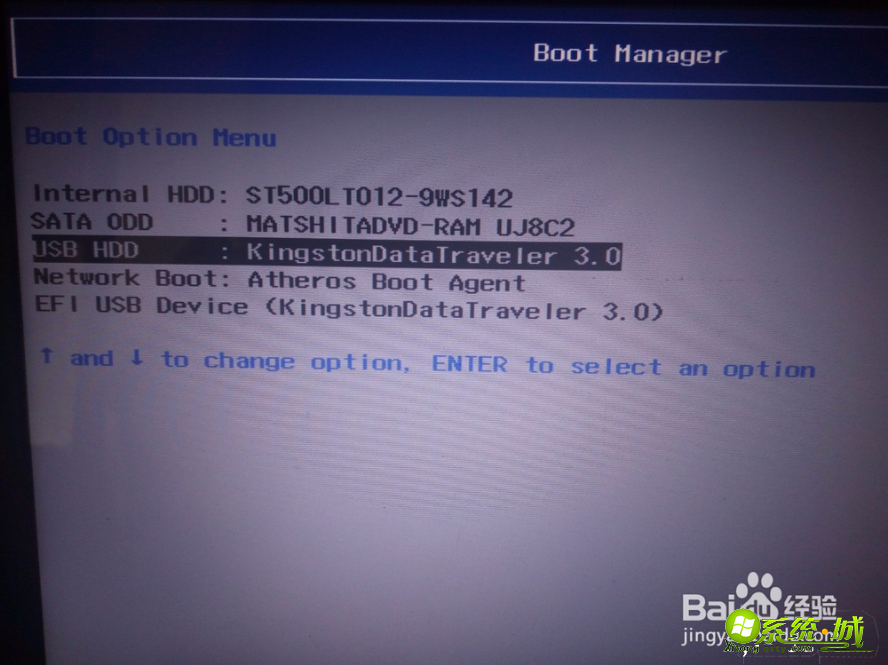
4、这里选择新机器选择第二项 老机器选择第三项即可。
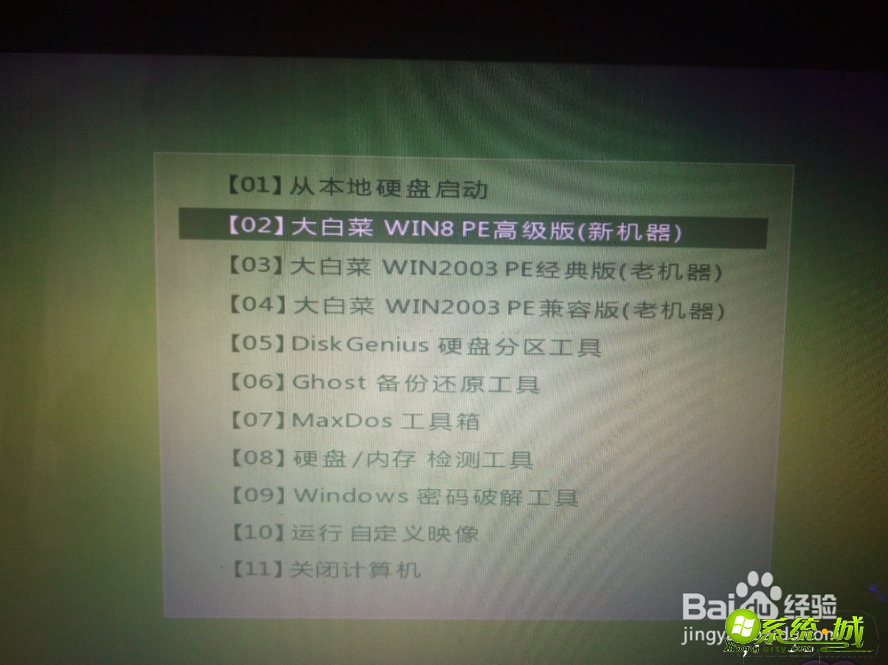
5、然后进入大白菜模拟系统中 会弹出如图所示的对话框 选择C盘然后选择确定即可 等待几分钟后会出现重启操作 选择重启即可。

6、重启后选择进入系统中 等待初始化。
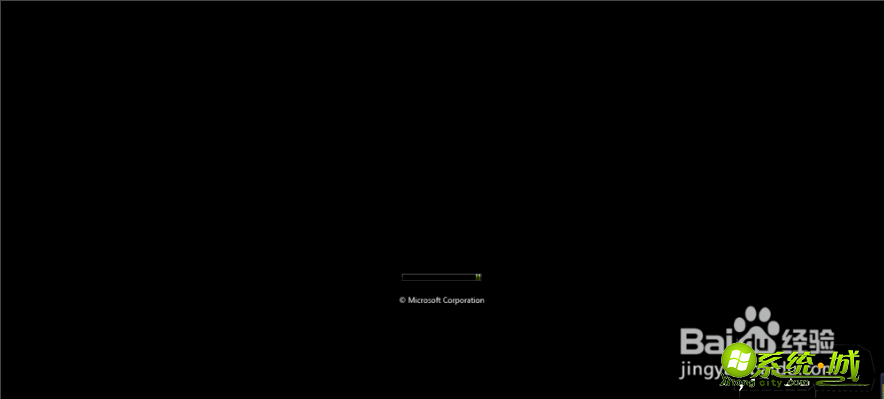
7、这一步在中国内地默认即可。

8、然后选择现在安装按钮。

9、看完协议后 勾选接受协议内容 点击下一步。
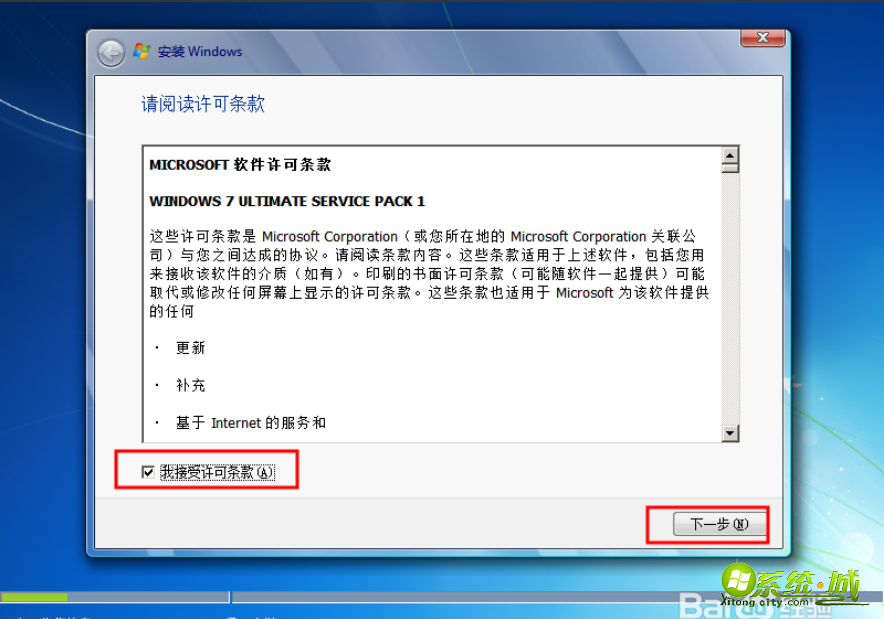
10、选择第二个选项。
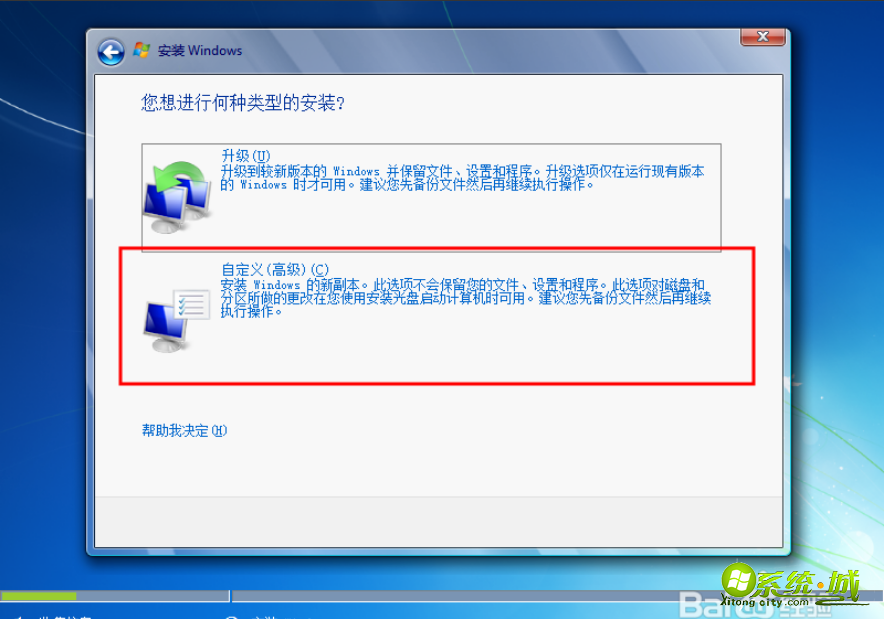
11、这里是将输入用户名。
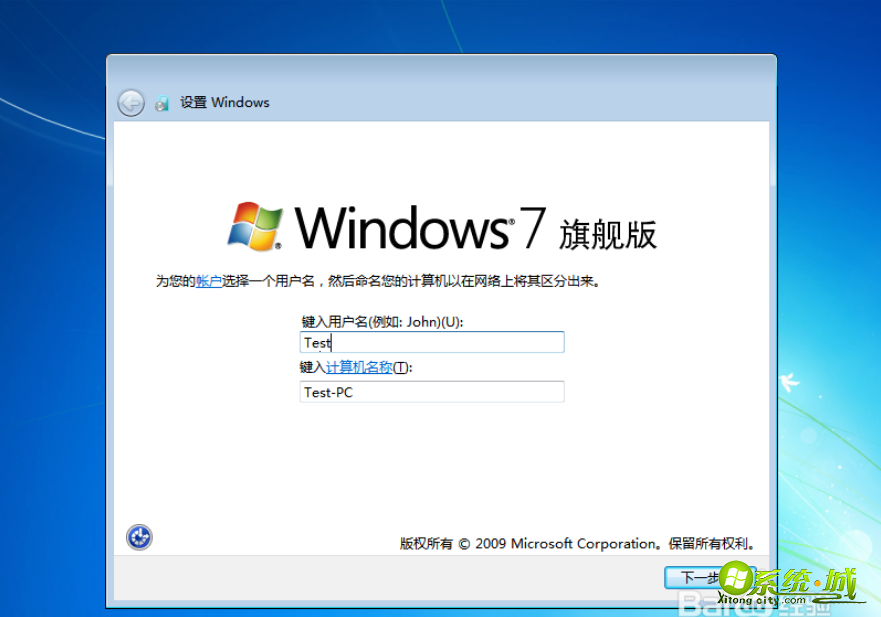
12、这里是安全防护选项 建议选择第一个。
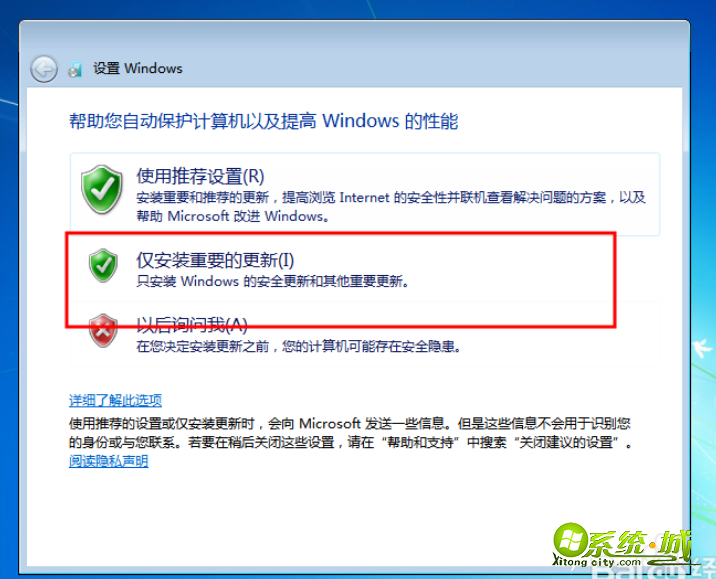
13、输入系统密码和问题提示。
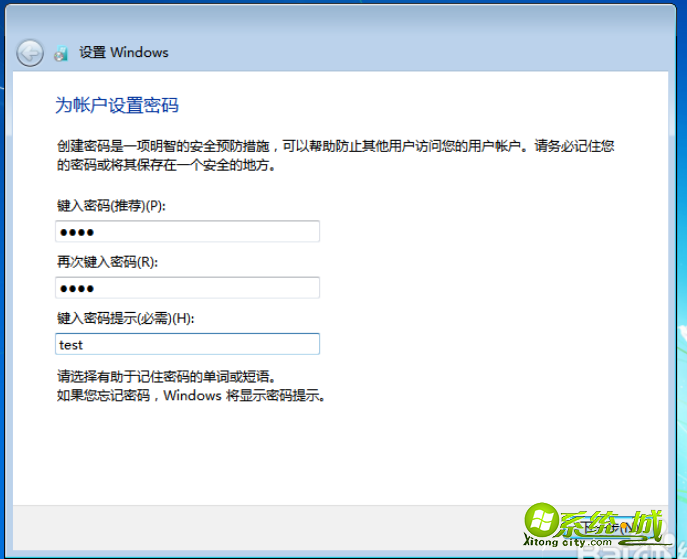
14、选择时区 默认即可。
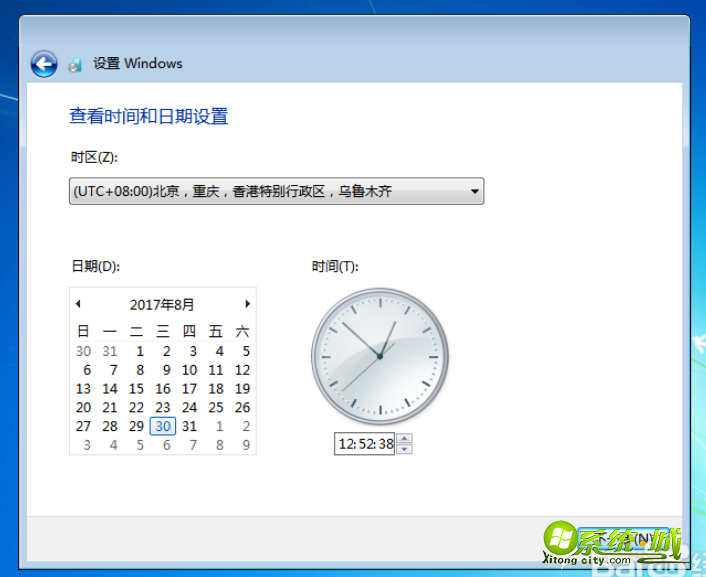
15、然后等待一会 就安装成功了 留下来 以后再也不怕系统坏了。

以上就是小编给大家分享的win7一键重装系统步骤,有需要的可以按上面来操作。
热门教程
网友评论