分类
wps的邮件合并功能实现批量制作学生成绩单、信件封面以及请帖等内容相同的功能,近期有用户反应想使用wps邮件合并功能,试了试但还是不怎么会使用,那wps邮件合并功能怎么用呢,其实很简单,下面小编教大家wps进行邮件合并步骤方法,希望能帮到大家。
wps邮件合并功能使用方法如下:
1、首先我们利用WPS表格创建原始数据,通常以二维表格的形式将数据进行组织。其中一种效果如图。
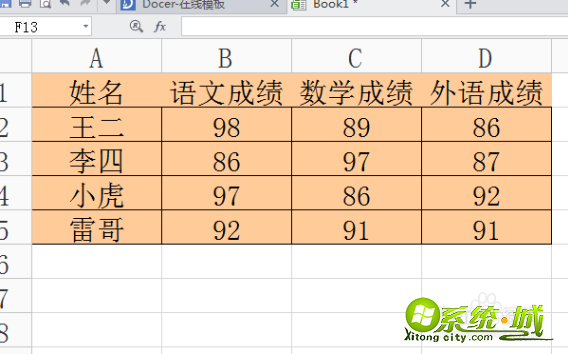
2、打开WPS,切换至“引用”选项卡,点击“邮件合并”按钮,此时就会显示“邮件合并”工具栏。
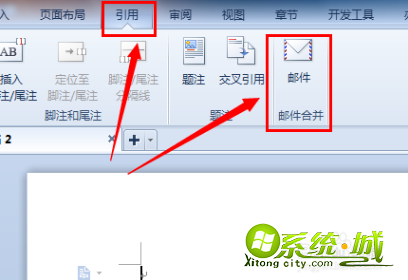
3、接下来点击“打开数据源”按钮。
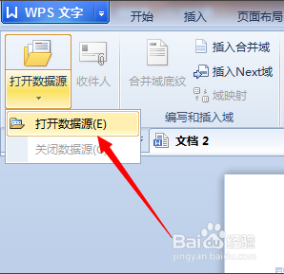
4、从打开对话框中选择已创建的WPS表格数据,同时选中数据所在的工作表,并点击“确定”完成数据的导入操作。
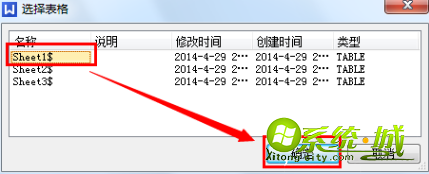
5、接下来,制作一种通用的页面样式。
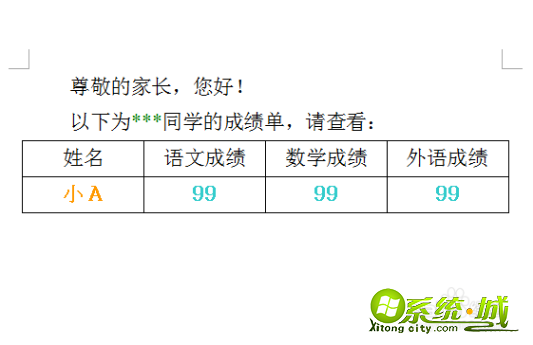
6、确保当前记录为“1”,然后将光标定位于相当位置,点击“插入域”按钮,从弹出的窗口中选择相应的字段,点击“插入”按钮。
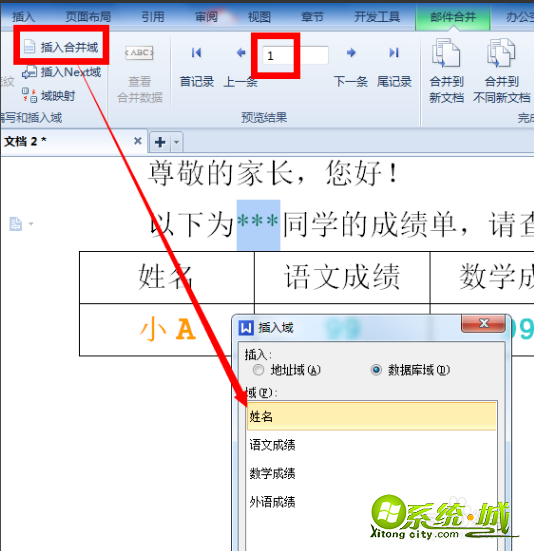
7、最终插入完一条记录的情况如下:
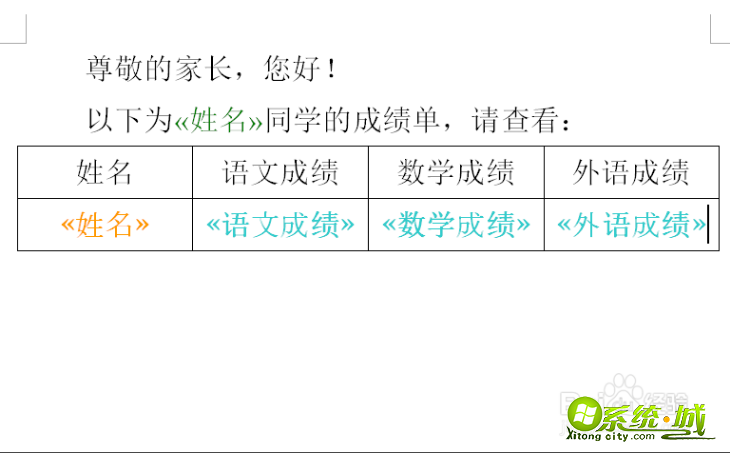
8、然后我们需要输入一个“Next域”,该域用于设置一页中所包含的邮件项即表格的多少。通过在文档的最后面插入“Next域”。
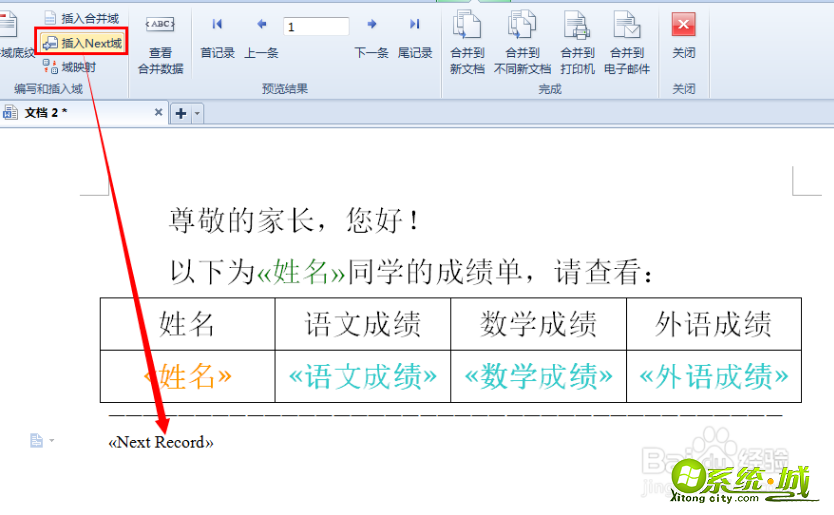
9、点击“查看合并域”按钮,即可预览效果。
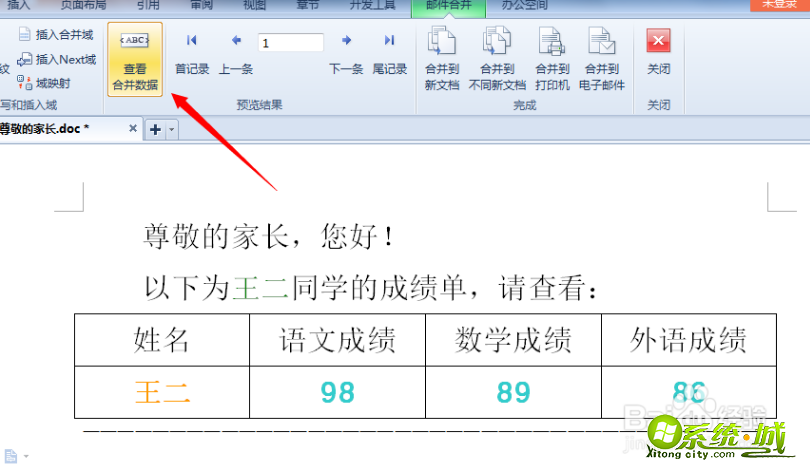
10、最后点击“合并到新文档”,并在弹出的窗口中点击“确定”按钮即可看到最终效果。
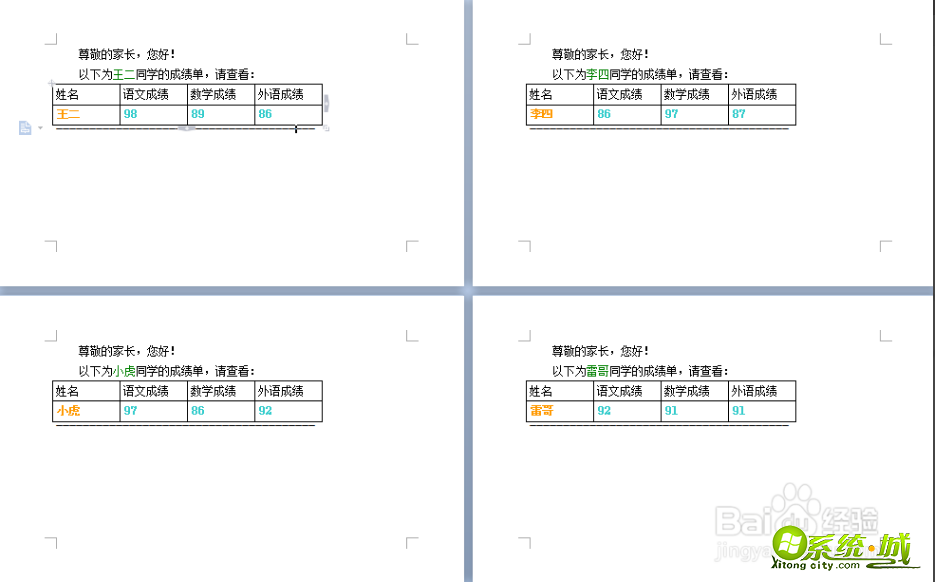
以上就是wps邮件合并使用方法步骤,有需要的用户可以按上面步骤来操作。
热门教程
网友评论