分类
有小伙伴想双硬盘bios里设置一个位主从盘,两块硬盘的启百动顺序要在bios里设置,不同的bios,界面不一样,但使用的英文差不多。那双硬盘bios怎么设置主从盘呢,其实很简单,下面小编给大家分享双硬盘设置主从盘的方法步骤。
双硬盘设置主从盘方法步骤如下:
1、在电脑开机时,按下快捷键 F1 进入 BIOS。注意,各种不同类型的电脑进入 BIOS 的快捷键可能有所不同,应以说明书为准。然后,按下 ▶ 键将光标移到“StartUp”一项上。
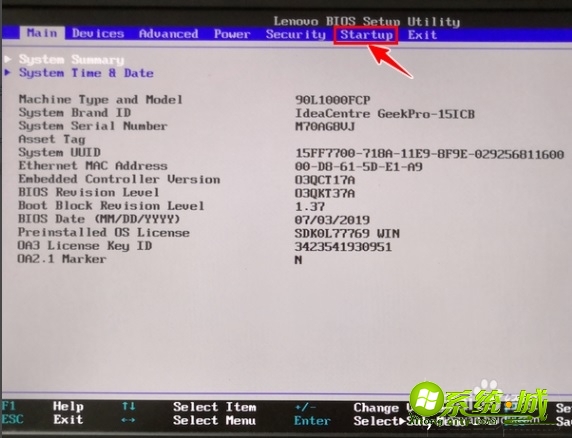
2、按 ▼ 键将光标移到 “Primary Boot Sequence”一项上,再按下回车键。
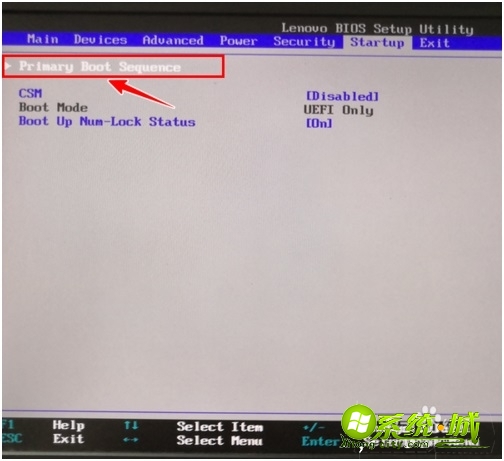
3、接着,在新页面中按 ▼ 键将光标移到你要设为主盘的硬盘项上。
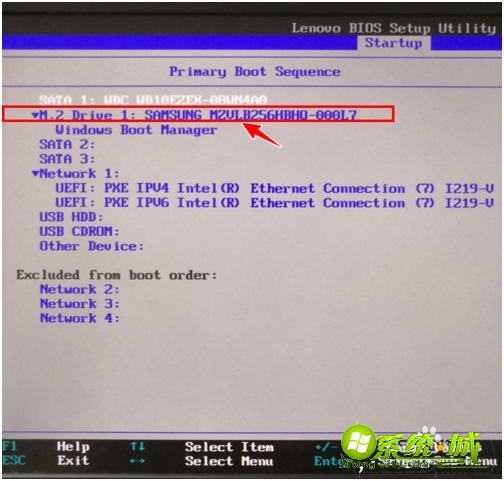
4、光标移到要设为主盘的硬盘项上以后,按 + 键将该项上移到第一位。
注意,此处的按键不同类型电脑可能会不同,应以底部“Change Values”处标注的快捷键为准。其中,前面的按键为上移快捷键。
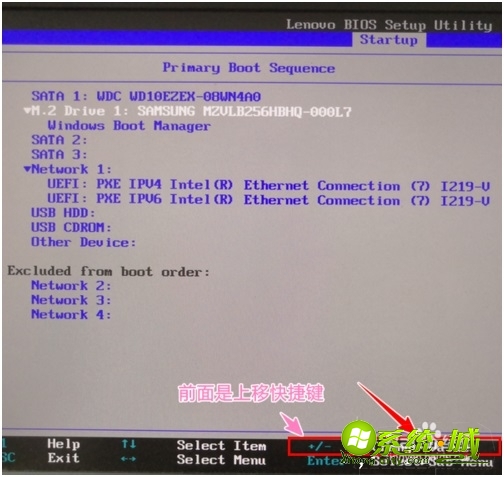
5、当主盘移到第一位以后,按下快捷键 F10 。注意,当我们把主盘移到第一位时,原来的主盘会自动变成从盘。
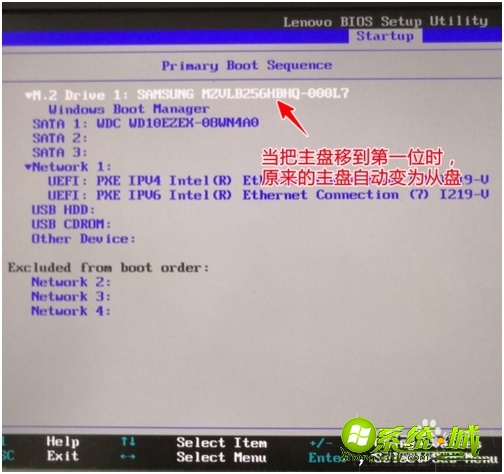
6、这时,将会弹出一个对话框。我们在对话框中选择 Yes,再按下回车键就可以了。
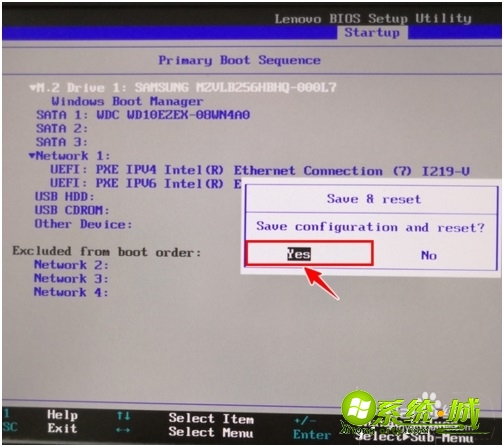
以上就是小编给大家分享的双硬盘设置主从盘方法步骤,有需要的用户可以按上面进操作。
热门教程
网友评论