分类
硬盘怎么安装系统,详细很多小白用户都不会,近期就有win7用户想用硬盘来安装win7系统,但是又不会用硬盘来装,那win7怎么用硬盘安装呢,其实也简单,下面小编给大家分享硬盘安装win7系统方法步骤。
win7硬盘安装方法步骤如下:
1、将WIN7的系统镜像,复制到硬盘。
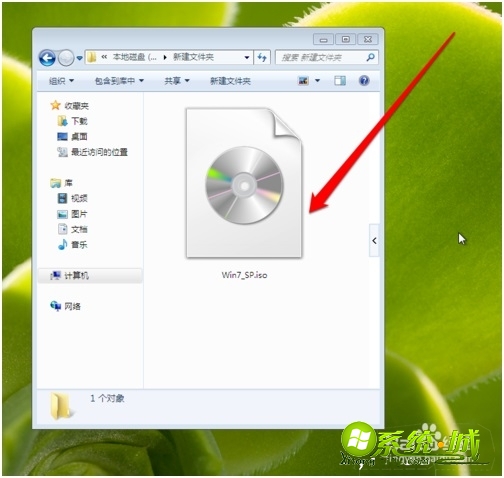
2、选择WIN7系统的镜像,查看镜像的大小并将镜像进行解压。
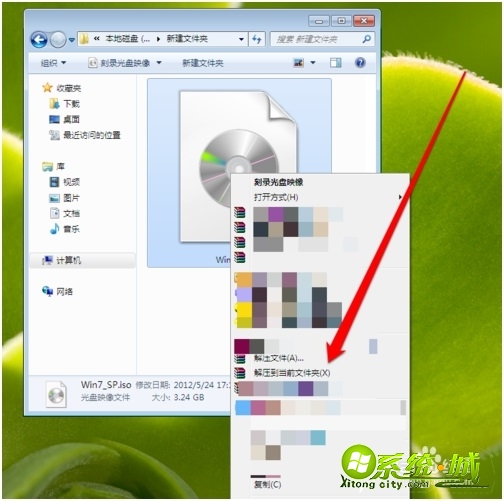
3、在镜像的解压文件夹,找到WIN7系统镜像的安装器。
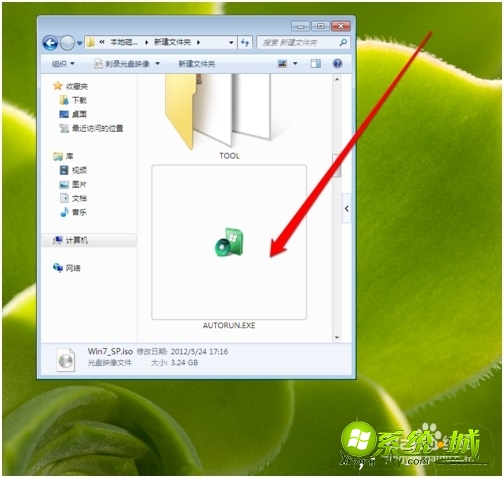
4、双击运行WIN7镜像安装器,进入安装界面,并选择从硬盘安装WIN7系统。
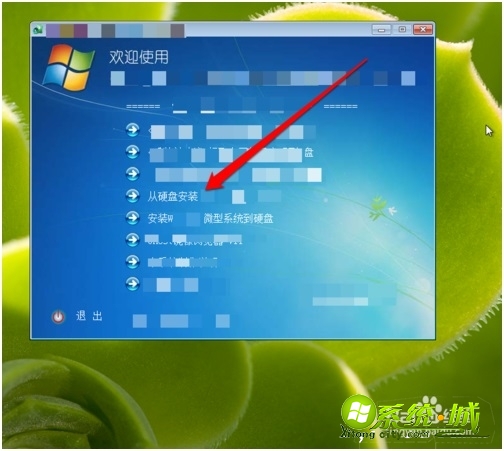
5、点击系统从硬盘安装按钮,进入系统安装器选择安装的路径。
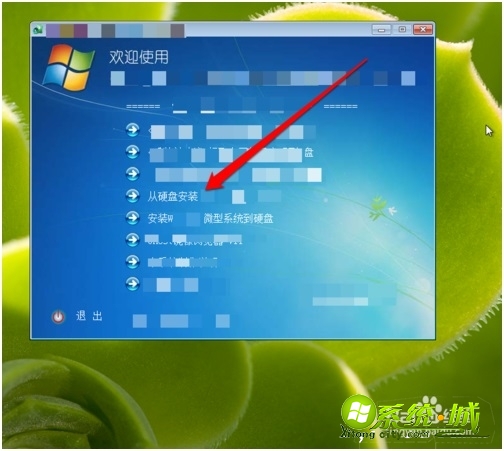
6、系统安装器复制完成系统镜像数据后,系统自行重启。

7、系统重启后,进入安装界面等待安装的进度。

8、系统安装完成后,进入系统欢迎界面系统从硬盘就安装完成了。

以上就是win7系统硬盘安装方法步骤,有需要的用户可以按上面进行操作。
热门教程
网友评论