分类
电脑用久老化了也是会出现一些问题,有可能还要重装系统跟还原,就有用户反应想使用开机的一键ghost来还原或重装系统,但不怎么会使用开机的一键ghost,那一键ghost如何使用呢,下面小编给大家分享开机一键ghost使用步骤。
一键ghost的使用步骤如下:
1\运行一键ghost,会弹出一个窗口,直接点ok。
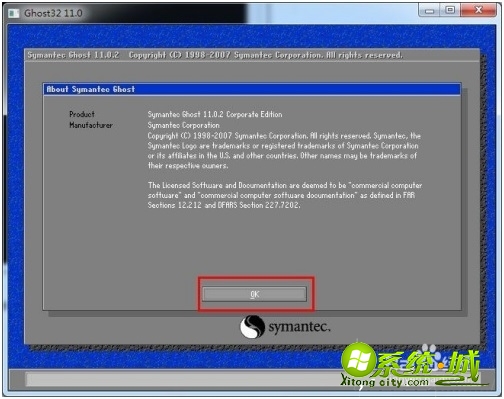
2、出现六个主菜单。我们依次选local(本机)-partiton(分区)-to image(生成映像文件)。
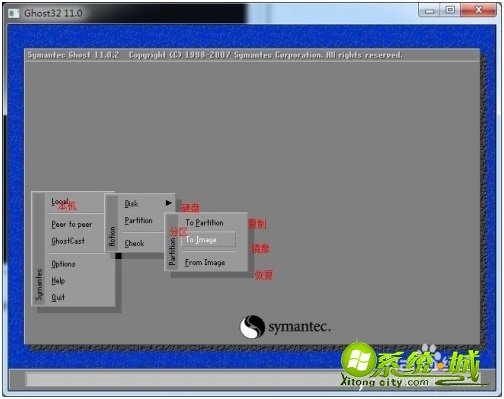
3、选择备份的硬盘,笔者电脑上只有一块硬盘,不用选择。
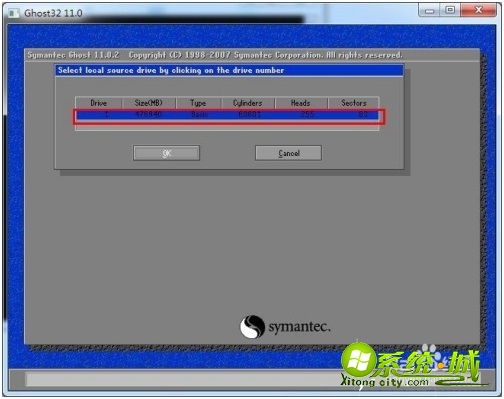
4、选择备份的硬盘盘符。
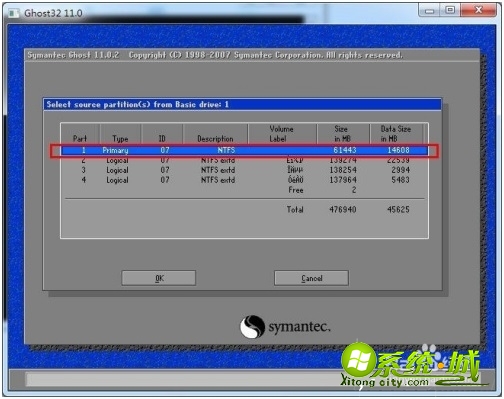
5、选择映像文件的存放位置。名称。格式(可选gho、ghs、img、raw)完成后按save。

6、选择压缩方式,No为不压缩,速度快,但文件体积大;fast为适量压缩,文件体积中等,速度中等。high为高压缩,文件体积小,但速度慢。笔者推荐选fast。
(No的方式下,速度可以达到2000mb\min.备份8GB文件用了2分钟左右
fast方式下,速度可以达到1000mb\min,备份8GB文件用了5分钟左右。
high方式下,速度只有500mb\min.备份8gb文件用了10分钟)。
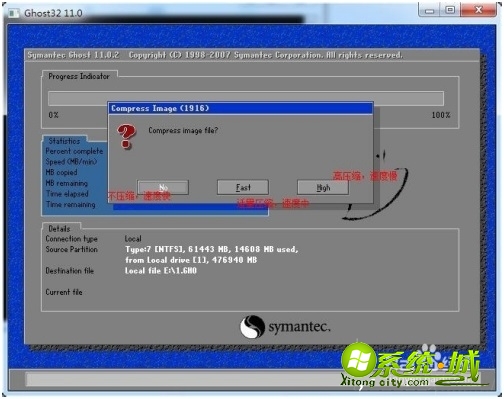
7、提示你是否开始备份,选yes。
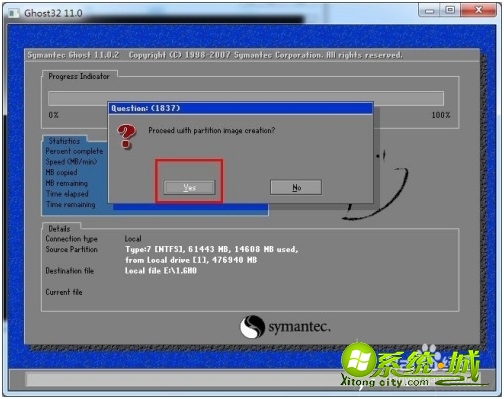
8、耐心等待进度条跑完。
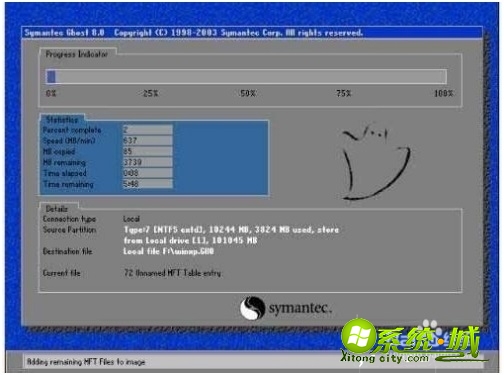
恢复系统或某个分区:
1、运行一键ghost,会弹出一个窗口,直接点ok。
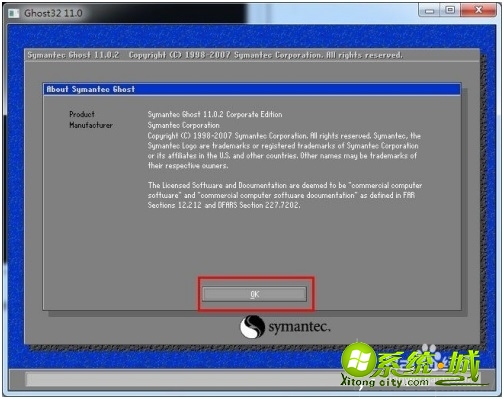
2、依次选择local-partiton-from image。
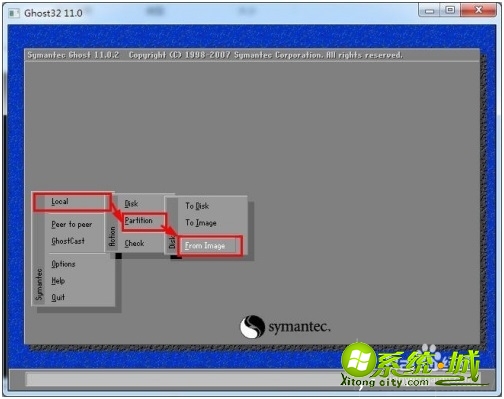
3、打开一个gho文件。
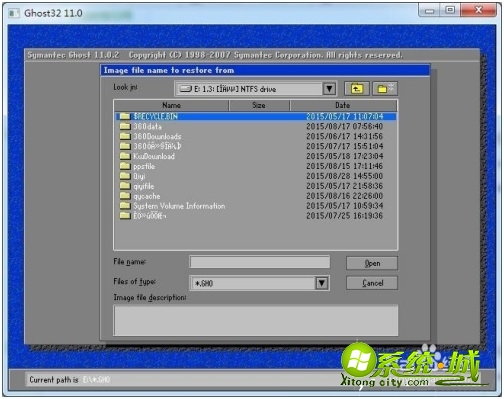
4、选择恢复到的硬盘。
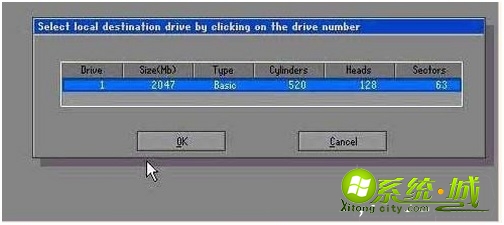
5、选择恢复到的盘符。
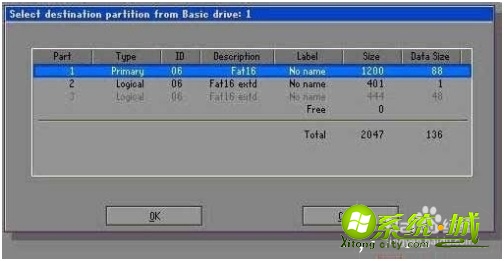
6、点击yes。
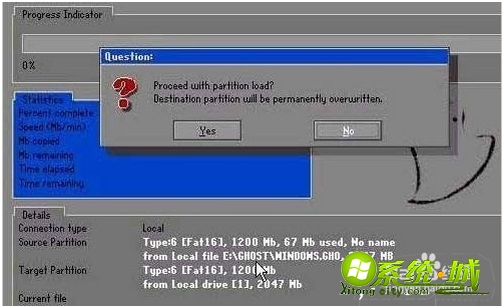
7、开始恢复。

8、恢复完成,点击reset computer重启。

以上就是一键ghost的使用步骤,有需要的用户可以按上面步骤进行操作。
热门教程
网友评论