分类
一些用户win7系统用习惯了就不想在升级别的系统,系统自动会提示要求更新,用户想把win7系统更新关闭,那win7系统更新怎么关闭呢,其实也简单,下面小编给大家分享win7关闭电脑更新的步骤。
win7系统更新关闭步骤:
1、在Win7系统桌面上,点击Win7系统左下角开始菜单按钮,进入开始菜单页面。

2、接下来,在打开的右侧页面中,点击“控制面板”菜单选项。
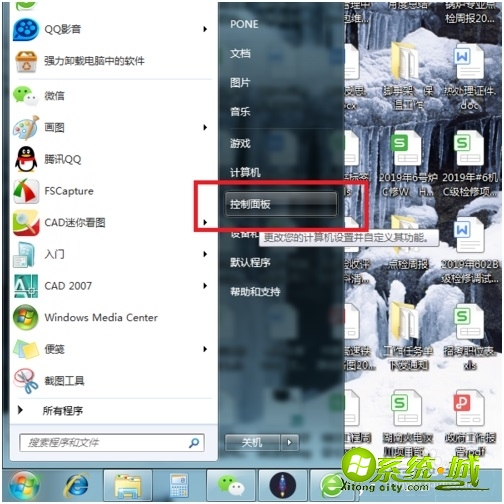
3、打开控制面板主页面之后,点击页面右上角“查看方式”设置项,将其切换为“大图标”显示页面。
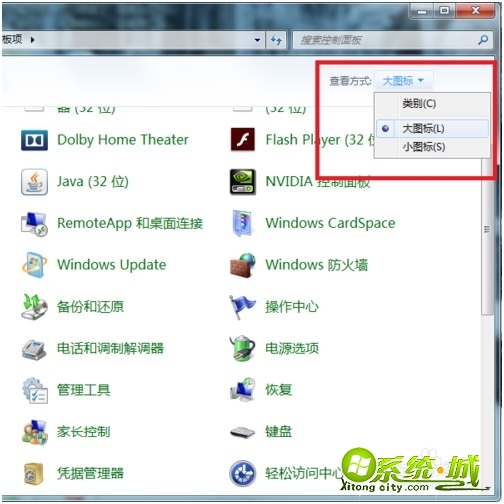
4、接下来,在打开的页面中,找到“Windows Update”功能菜单,进入Windows Update设置页面。
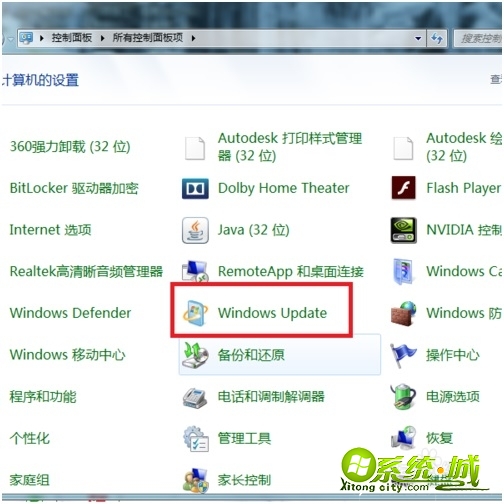
5、打开Windows Update设置页面之后,点击页面左侧中的“更改设置”按钮。
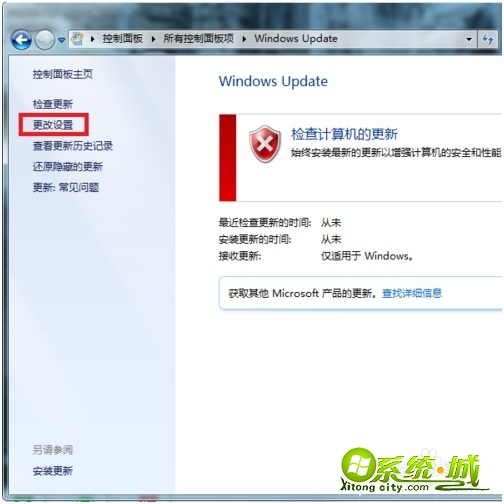
6、接下来,在打开的页面中,点击页面中的下拉菜单,选择“从不检查更新(不推荐)”选项。
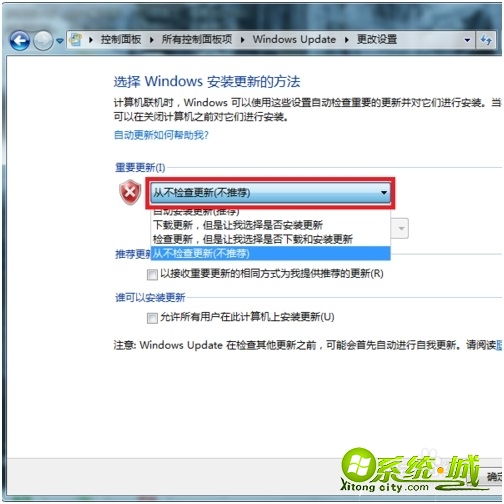
7、最后,点击页面底部“确定”按钮,保存对系统的更改,即可关闭Windows系统的自动更新功能。
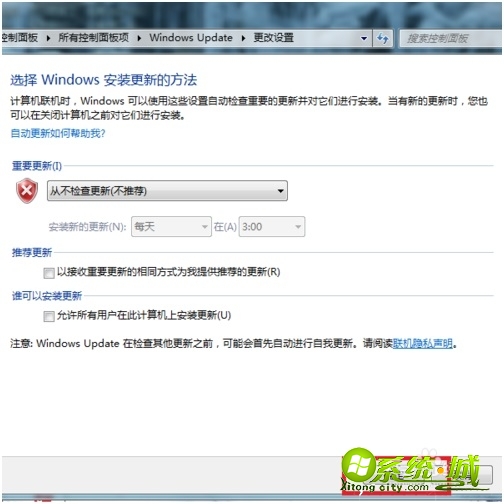
以上就是win7系统更新关闭步骤,有需要的用户可自行操作,
热门教程
网友评论