分类
刚开电脑时,系统时间有错怎么办,最近有小伙伴说遇到这个问题,电脑新手又不知道怎么修改,那系统win7如何修改系统时间呢,其实很简单,下面小编给大家分享win7修改电脑时间方法步骤。
win7系统修改系统时间步骤:
1、点击鼠标左键点击“开始”按钮,弹出下拉菜单选择“控制面板”。
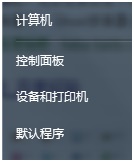
2、打开“控制面板”选择“查看方式”。
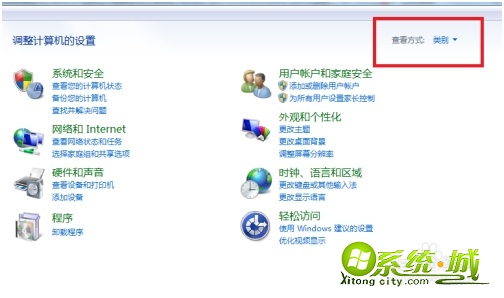
3、在“小图标”面板选择“时间和日期”。
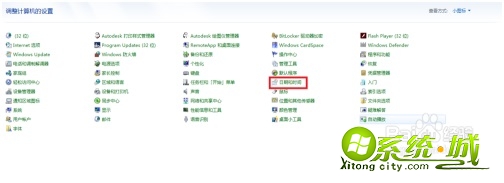
4、弹出“时间和日期”对话框。
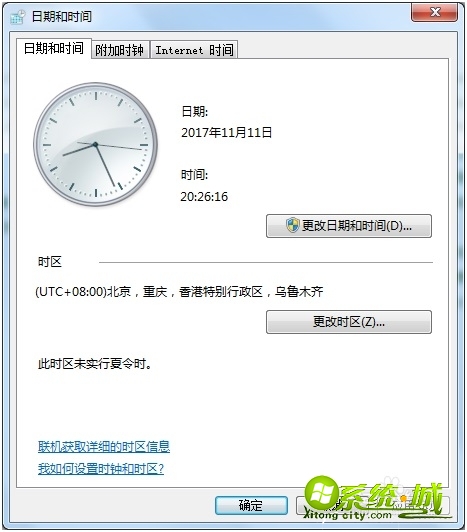
5、选择“更改时间和日期”进入“设置时间和日期”页面。
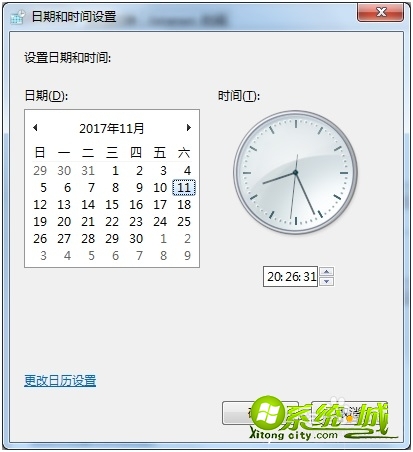
6、选择“更改日历设置”进入“自定义”日历模式,可以更改日期格式。
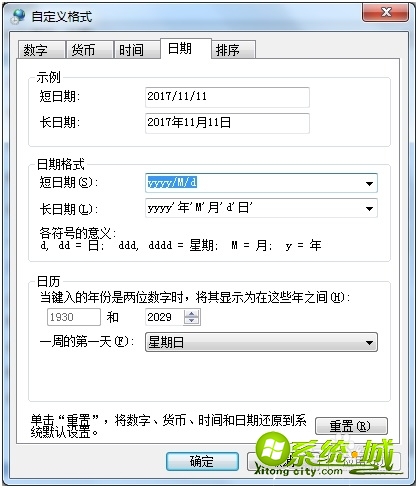
7、在“时间和日期”窗口选择“更改时区”进入“时区设置”界面,可以设置世界各个时区的时间。
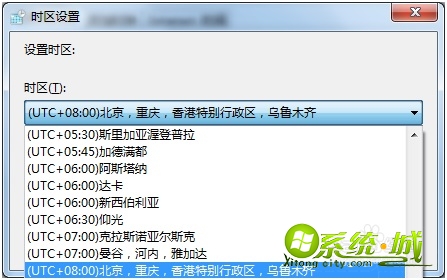
8、在“时间和日期”窗口进入“internet时间”。
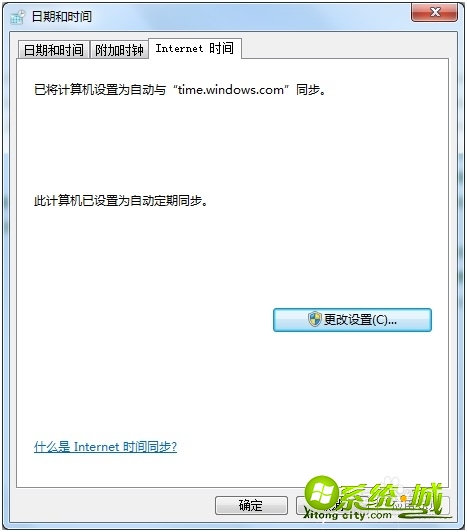
9、配置系统时间与时间服务器同步。
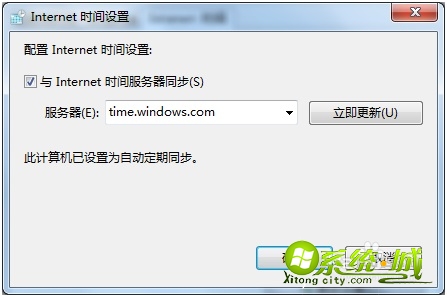
10、系统时间设置完成,在桌面右下角点击“时间”出现日历和时间。

以上就是win7系统修改电脑时间不,有需要的用户可以按上面来操作。
热门教程
网友评论