分类
对于一些办公文件是不能给别人看的,如果不想别人打开,可给其设置密码,即打开时需输入密码,最近win7系统用户就想设置word文档密码,但也不知道怎么设置,那widows7怎么设置文档密码呢,下面小编给大家分享win7word文档密码设置步骤。
widows7设置word文档密码步骤:
1、单击左上方的“office按钮”。
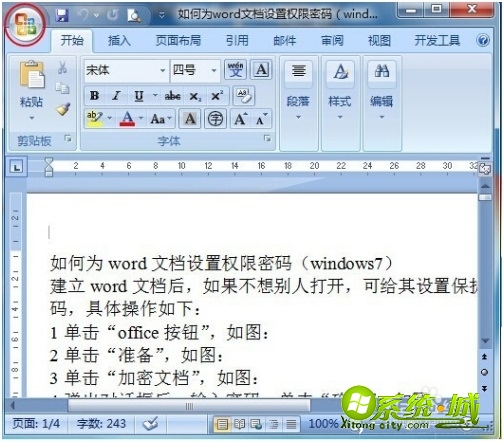
2、弹出内容后单击“准备”。
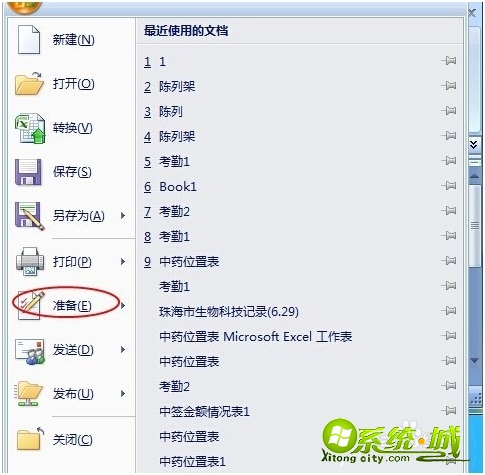
3、弹出内容后单击“加密文档”。
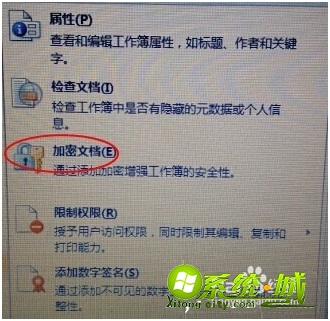
4、弹出对话框后,输入密码,单击“确定”。
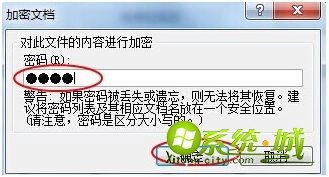
5、再次输入密码,注意这次必需与前一次输入的密码一致,也需牢记住密码,如果忘记密码将无法恢复文件。
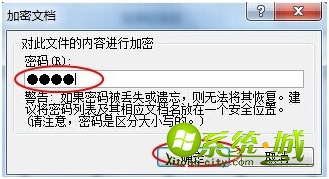
6、关闭工作薄后,弹出是否保存的对话框,这时需单击“是”。
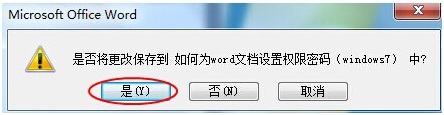
7、再次打开word文档后,需输入前面设置的密码方能打开,输入密码后,单击“确定”,即进入word文档界面。
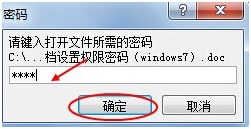
以上就是win7设置word文档密码的步骤,有需要的用户可以按上面来操作。
热门教程
网友评论