分类
chrome浏览器是谷歌开发的一款浏览器,具有简洁而不简单的特点。最近有用户想要下载chrome浏览器,但不怎么会下载,那chrome电脑版怎么下载呢,下面小编给大家分享下载chrome电脑版浏览器教程步骤。
chrome电脑版下载教程:
1、首先打开腾讯电脑管家,怎么安装电脑管家就不说了,直接百度就可以了。然后选择图中所示的工具箱。
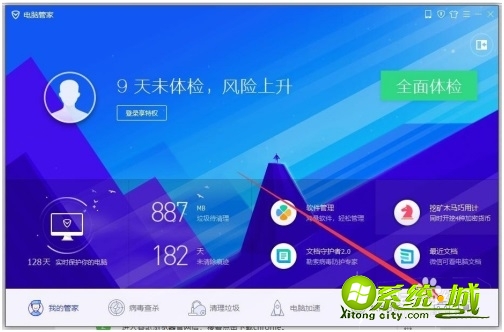
2、在工具箱里面你可以看到“软件管理”,找一找就可以看到了,点击进入软件管理。
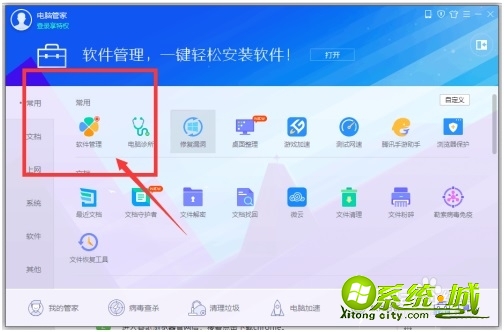
3、打开软件管理后,在左上方的搜索栏里面输入:chrome,然后按回车键或者点击搜索栏右边的放大镜样式的按钮。
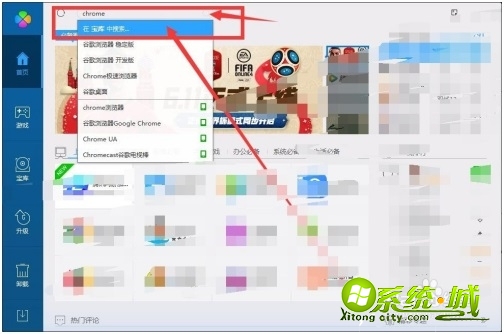
4、接着就是下载了。你可以搜索到三个版本,一般是安装中间那个64位版本。如果你电脑不是64位系统,建议安装第一个稳定版本。
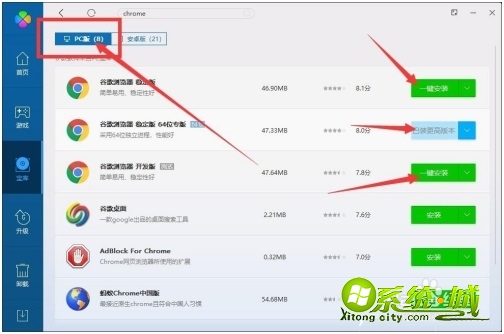
5、安装好后就可以开始使用chrome浏览器了。
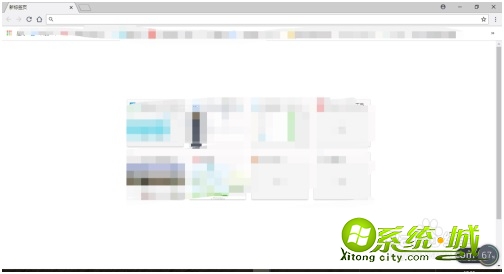
6、这里再教大家一个小技巧。chrome固定到任务栏后,将网页另存位为网页文件后,将网页文件拖到固定到任务栏的chrome可以将网页放到任务栏上chrome的右键菜单里面,以后打开网页都会特别方便,还不占桌面空间。
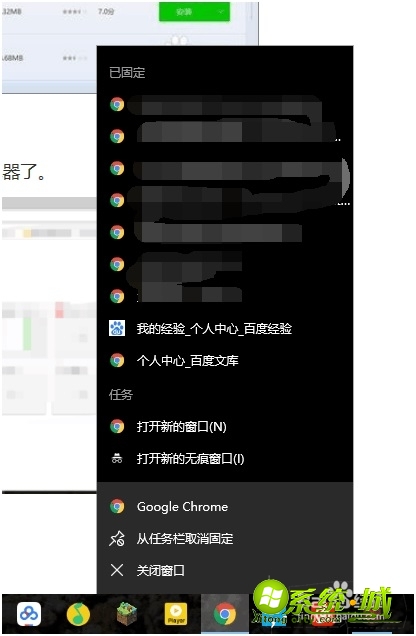
以上就是chrome电脑版下载教程,有需要的用户可以按上面来操作。
热门教程
网友评论