分类
有win10用户反应说系统睡眠后就无法唤醒,又不知道怎么解决,问w10睡眠后无法唤醒怎么办,那win10睡眠怎么唤醒呢,其实方法很简单,进入设备管理器设置电源管理即可,下面小编给大家分享win10睡眠后无法唤醒的解决方法。
w10睡眠后无法唤醒解决方法:
1、首先我们要确定【唤醒定时器】处于禁用状态,具体操作方法如下:点击任务栏小娜图标,在搜索框输入“编辑电源计划”,点击搜索到的选项。
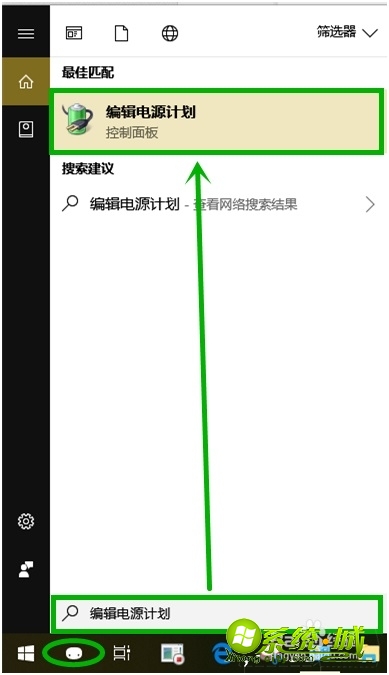
2、在打开的控制面板的【编辑计划设置】窗口点击【更改高级电源设置】选项。
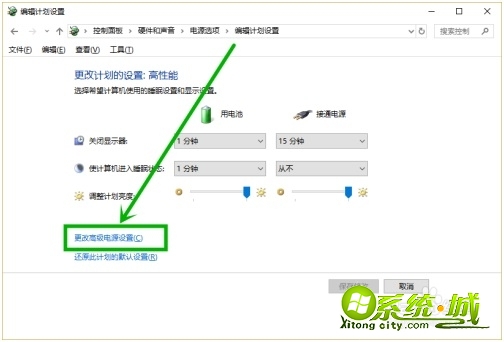
3、在打开的【电源选项】窗口在【睡眠】组找到【允许使用唤醒定时器】后将下拉选项都设置为【禁用】(其他电源计划<如高性能、平衡>依次设置),点击【确定】关闭窗口。
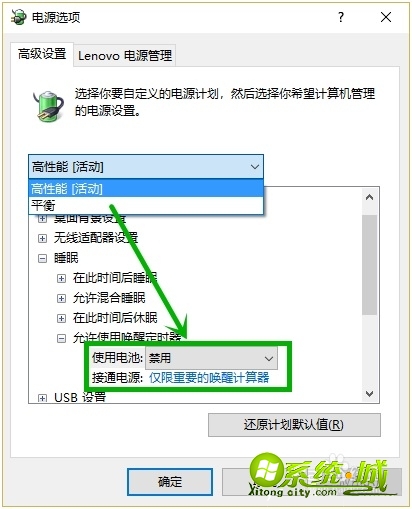
4、右键任务栏开始徽标,在弹出菜单选择【设备管理器】。
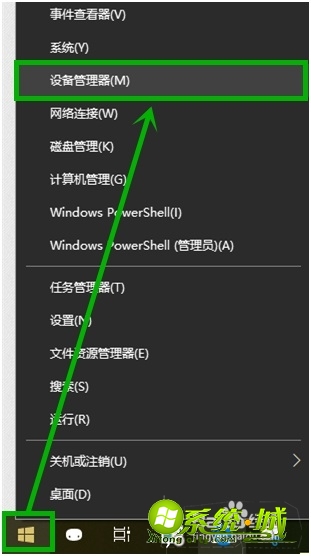
5、在打开的【设备管理器】界面找到网络适配器并展开,右击无线网卡,选择【属性】(这里以笔记本常见的自动唤醒为例)。
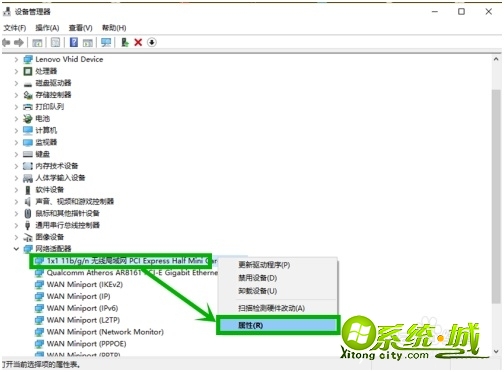
6、在打开的【无线网卡属性】界面选择【电源管理】选项卡,然后将【允许此设备唤醒计算机】前面的对号去掉,点击【确定】退出。
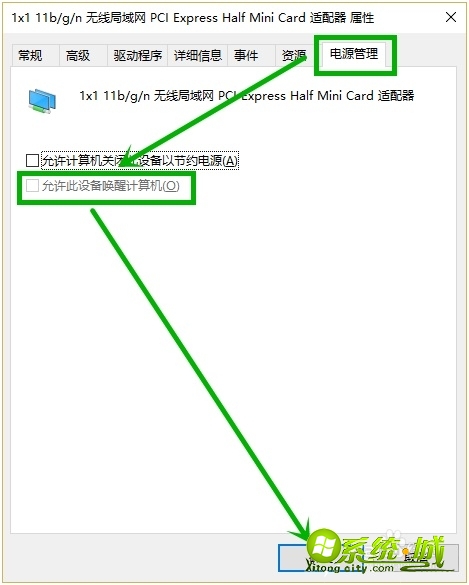
7、对于键盘和鼠标同样采取此办法关闭对计算机的唤醒,在这里建议大家保留键盘唤醒,毕竟鼠标细微的震动就可能唤醒电脑。
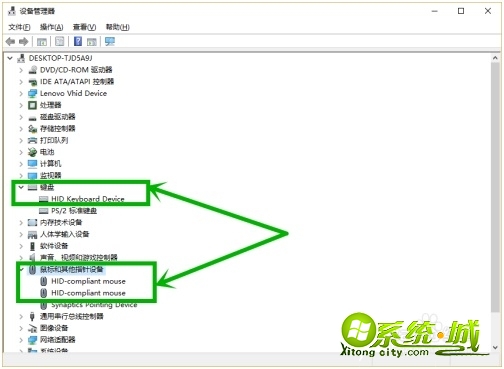
以上就是win10睡眠后无法唤醒解决方法,有需要的用户按上面来操作。
热门教程
网友评论