分类
有用户说刚建立了一个文件夹,不小心给设置成隐藏文件,看不到了,问要怎么设置回来及怎么查看,那深度win7系统怎么查看隐藏文件夹呢,其实方法很简单,下面小编给大家分享win7查看隐藏文件的方法步骤。
win7查看隐藏文件步骤:
1、在图中的文件夹里,我们可以看到是空空如也。但其实在这个文件夹里是有一个隐藏文件的,只是现在看不到。
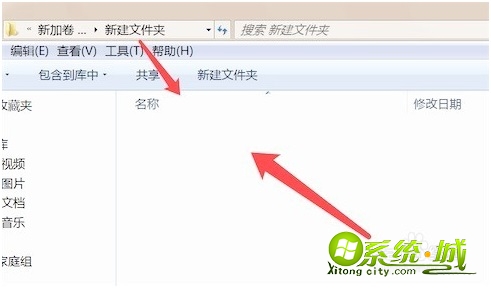
2、为了能显示出隐藏文件,我们点击文件夹上的菜单‘工具’。
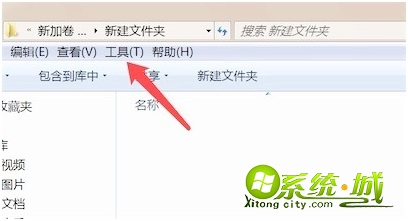
3、然后在弹出的菜单项里,点击‘文件夹选项’。
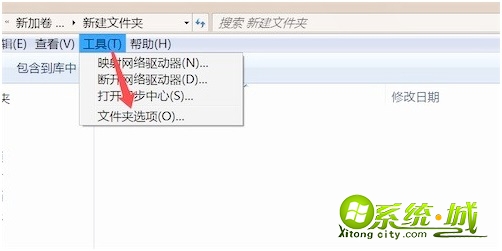
4、在文件夹选项窗口上,点击‘查看’栏。
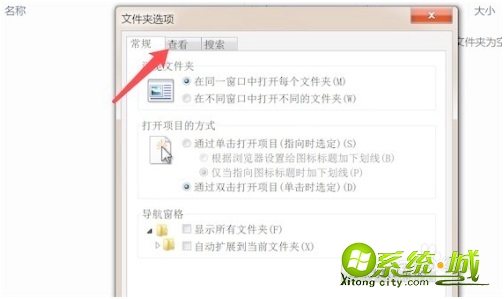
5、在查看栏,我们找到‘显示隐藏的文件,文件夹和驱动器’,并点击勾选上。
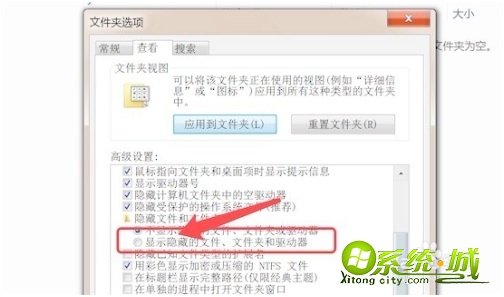
6、如果你查看的隐藏文件是系统文件,还需要把上面的‘隐藏受保存的操作系统文件’前的选勾去掉。然后点击下方的‘确定’按钮。
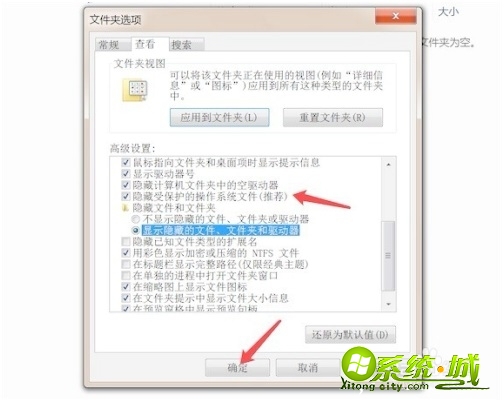
7、这样我们就可以查看到系统的隐藏文件了。如果细心看的话,这个隐藏文件,比正常文件的文件图标颜色会稍淡一点的。
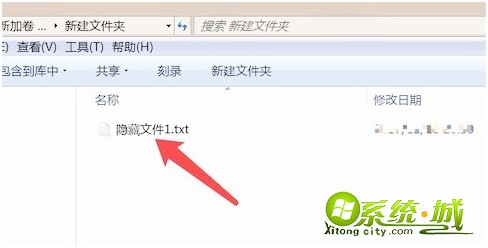
以上就是win7系统查看隐藏文件的步骤,有需要的用户可以按上面来操作。
热门教程
网友评论