分类
番茄花园win7系统用户想设置屏幕保护密码,离开电脑想开着电脑又不想关掉,怕有人乱动,但不知道怎么设置,那win7怎么设置屏保密码呢,其实方法很简单,下面小编给大家分享w7电脑屏保密码设置方法步骤。
win7屏保密码设置方法步骤:
1、在桌面右键---个性化。
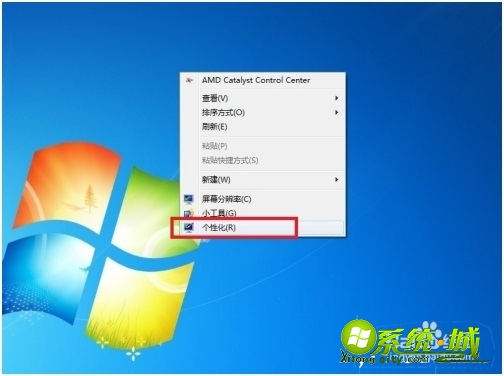
2、 点击“屏幕保护程序”。
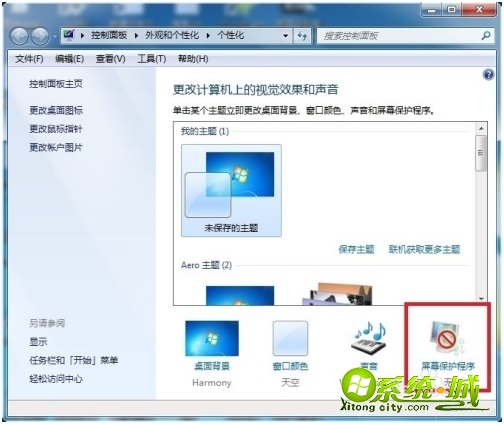
3、没有屏幕保护程序的 显示是(无),点击“(无)”。
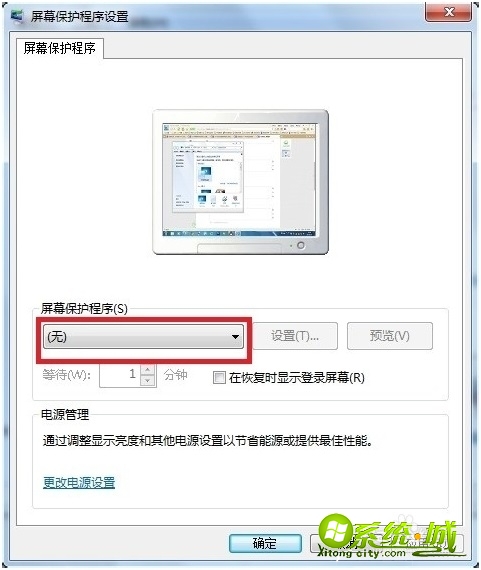
4、 在下拉的框中选择一个你自己喜欢的,如果你想把自己喜欢的程序设置成屏保。
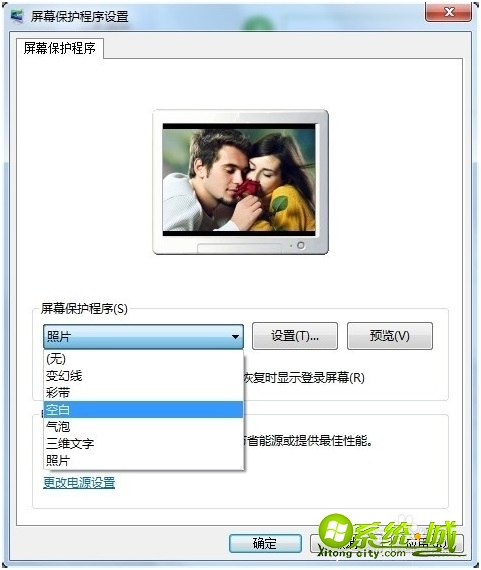
5、那么点击预览,弹出文件夹选择“我的文档”里的“我的图片”里面放入照片,选择屏保图片时就选择“照片”就ok了。
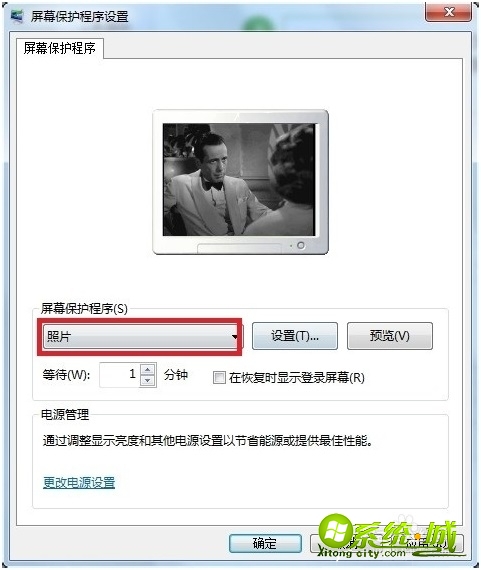
6、选择好后记得点一下“设置”+“应用”。
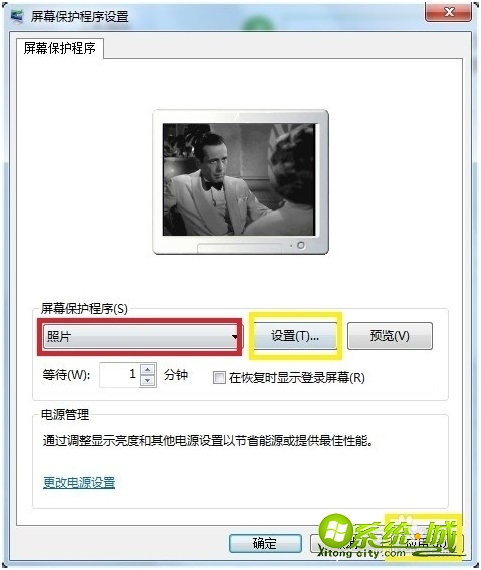
7、设置屏保密码就在“在恢复时显示登陆保护”前面打勾。然后点击确定。
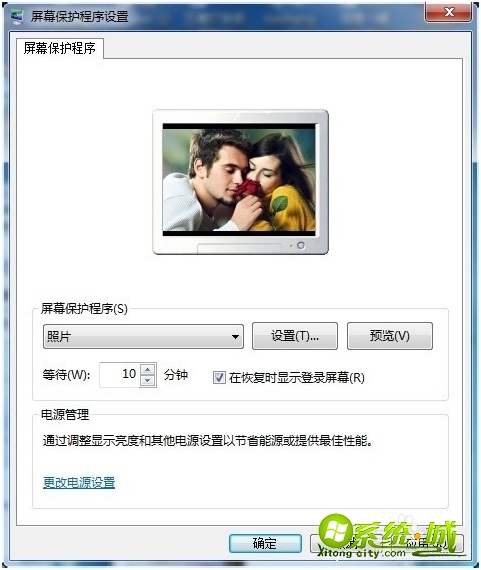
8、之后给电脑设用户置密码,实现在恢复时显示登陆保护。我这里是设置administrator的密码,就拿它做例子。我的电脑右键打开管理。
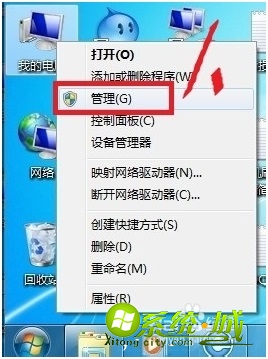
9、在本地用户和组—用户。
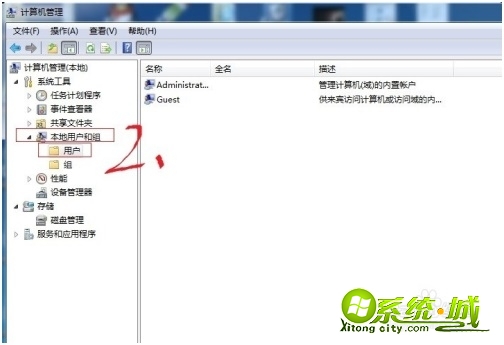
10、在Administrator上右键—设置密码。

11、设完密码,点击确定即可。
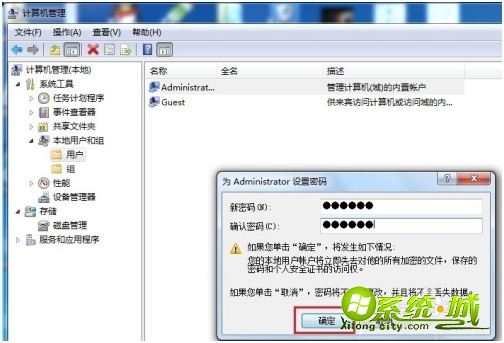
以上就是win10设置屏幕保护密码步骤,有需要的用户可以按上面来操作。
热门教程
网友评论