分类
有用户反应说要关闭windows防火墙,在操作时被防火墙给阻挡了,但自己是新手不怎么会操作,那怎么关闭windows防火墙呢,其实方法很简单,下面小编给大家分享windows禁用关闭防火墙的方法步骤。
windows禁用防火墙方法步骤:
1、先找到系统里的“控制面板”,不熟悉的朋友可以参照下图进行打开。选中此电脑右键,选择属性。
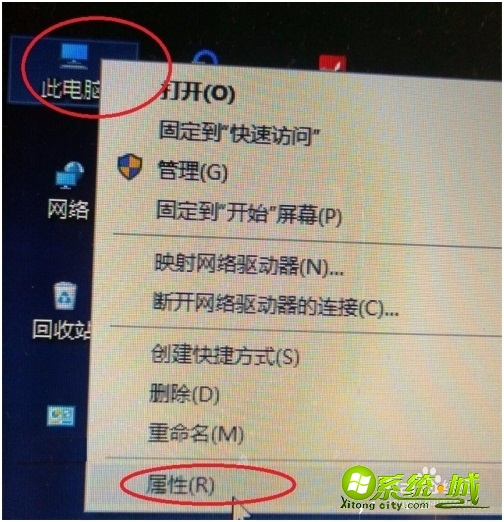
2、点击控制面板主页。
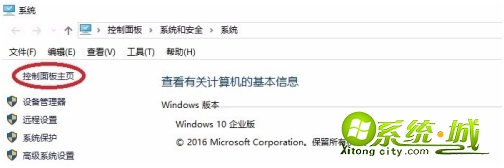
3、当然也可点击屏幕左下角的windows图标,参照下图来进入“控制面板”。
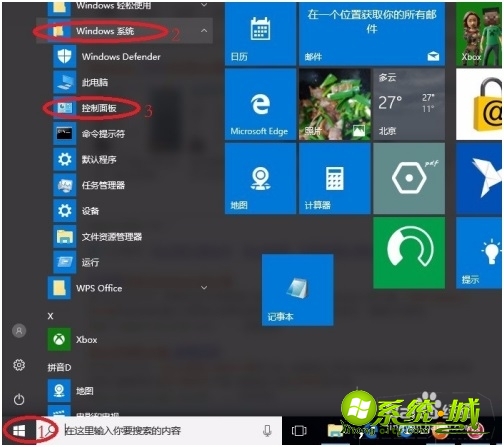
4、在跳转的“控制面板”界面,参照下图标识点击进入。
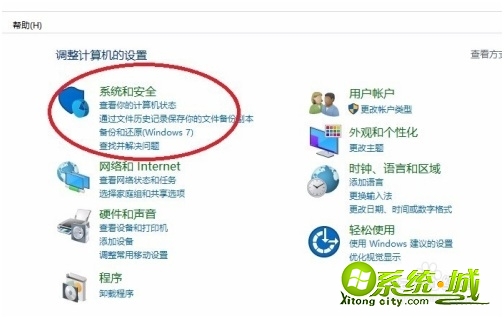
5、在跳转的新界面中,参照下图,点击“windows防火墙”。
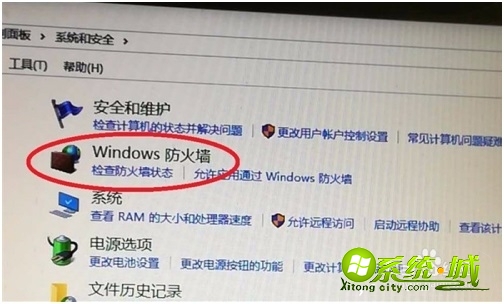
6、系统给出当前我们网络的状态,小编的是公用网络连接了windows防火墙。我们再点击界面左边的“启用或关闭 windows防火墙”。
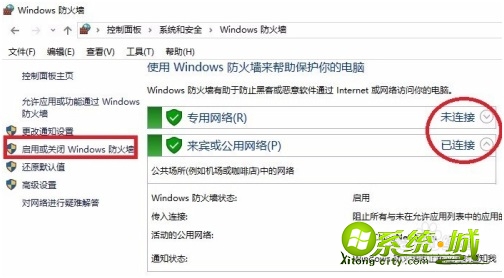
7、若您有了可靠的防火墙,在跳转的页面中,就可以进行果断关闭了。确认后,这时我们的windows防火墙状态就变更为“关闭”了,不再是上图中的“启用”。
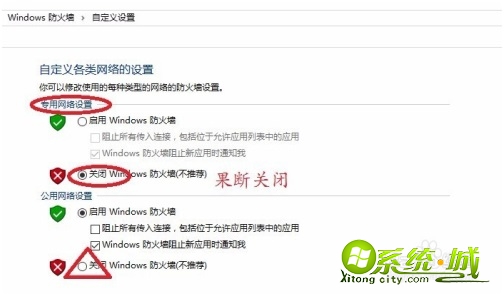
以上就是关闭禁用windows防火墙,有需要的用户可以按上面来操作。
热门教程
网友评论