分类
用户反应说已经插入耳机,但不能说话,耳机也有麦克风啊,就是不能说话,到底要怎么设置。那电脑耳麦不能说话怎么解决呢,其实方法挺简单的,下面小编给大家分享几个电脑耳麦不能说话的解决方法。
电脑耳麦不能说话的解决方法:
方法一:
检查麦克风插口
1、检查麦克风插口是否正常。绿色插头(即耳机音频信号来)与红色插头(即麦克风信号输入)不要弄混淆了。

方法二:
检查麦克风设置
1、右键源点击小喇叭,选择点击“录音设备”。
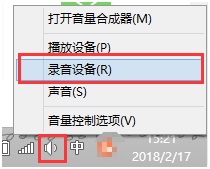
2、弹出窗口后,右键点击,选择点击“显示禁用的设备”。
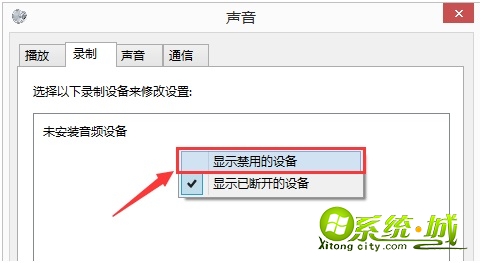
3、右键点击麦克风,点击“启用”。
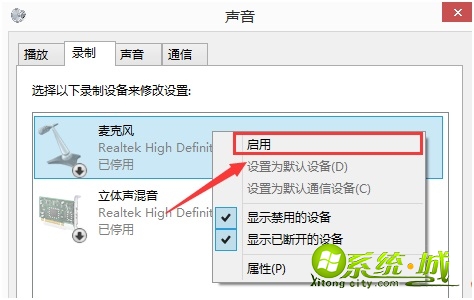
4、右键点击麦克风,点击“属性”。
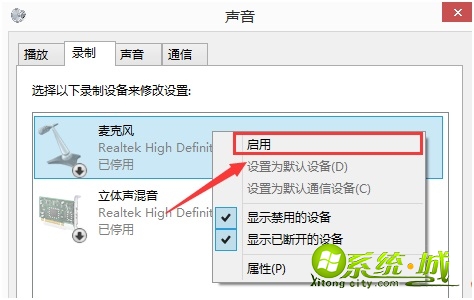
5、弹出窗口,点击“侦听”。
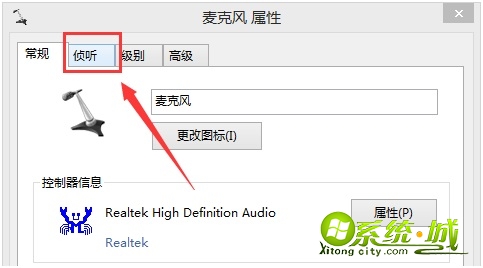
6、将“侦听设备”的勾选取消掉。
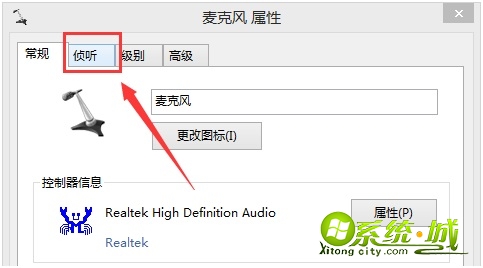
7、点击“级别”。
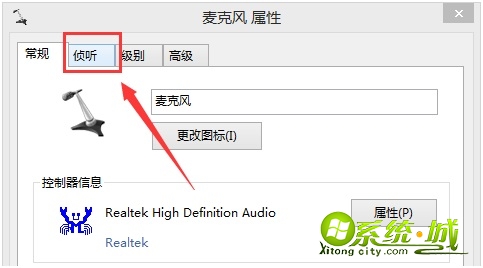
8、将下方的“麦克风加强”拖动到“+10.0 dB”。
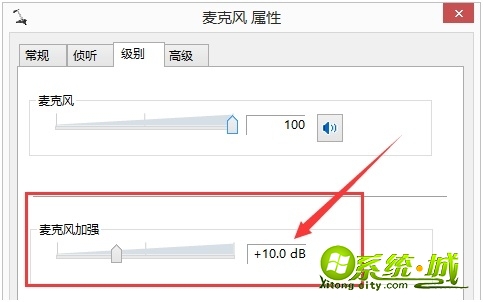
9、点击“高级”,将下方的“独占模式”里的选项全部勾选上。这样就可以了。
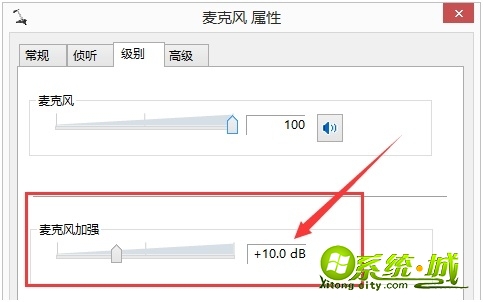
方法三:
调整软件设置
1、这里以(QQ为例)打开QQ面板里的设置。
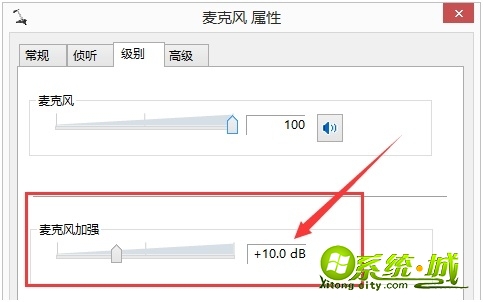
2、弹出窗口,点击左侧的“音视频通话”。
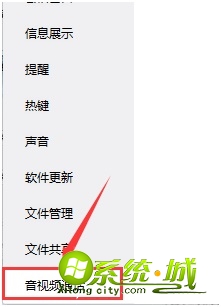
3、将右侧的“自动调节麦克风音量”勾选取消掉。
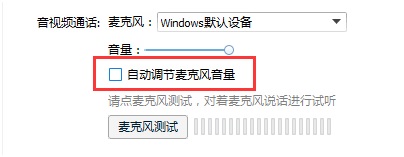
4、然后将音量拖动到最大就可以了。
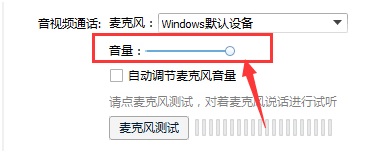
以上就是电脑耳麦不能说话解决方法,有需要的用户可以按上面来操作。
热门教程
网友评论