有用户想安装win7系统,拿去店里给修理员安装要给钱,然后就想着自己安装,自己试了试还是不会,那win7系统怎么安装呢,下面小编给大家分享电脑windows7系统安装教程步骤。
win7安装教程步骤:
1、win7原版镜像安装步骤如下,或使用“专注于win7”的纯净系统,使用解压工具把win7原版镜像文件解压到C盘之外的分区,比如D盘,然后选择点击setup.exe进行下一步。
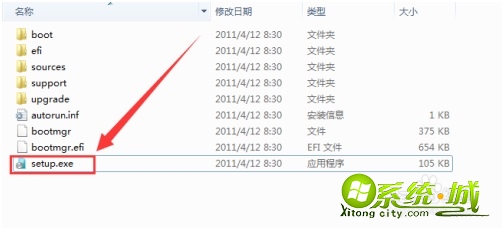
2、打开安装向导,点击“现在安装”。

3、提示“安装程序正在启动”。

4、选择“不获取最新安装更新”。
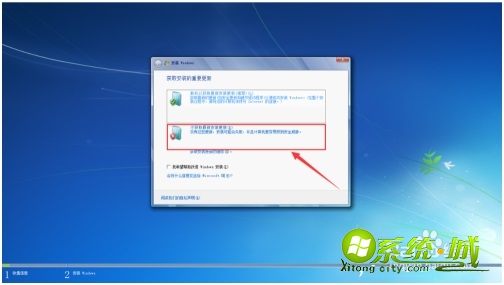
5、选择“我接受”,然后下一步。
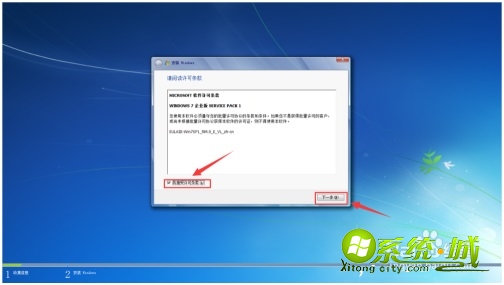
6、安装类型选择 “自定义(高级)”。
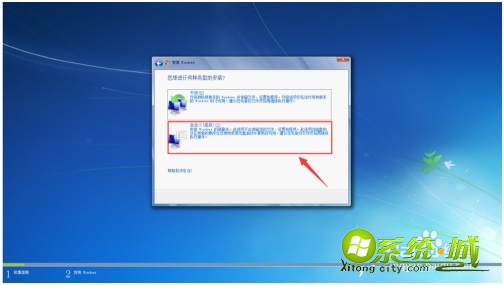
7、在弹出的安装盘符界面,点击“C盘”,然后点击“下一步”。PS:点击其他盘符将会把系统安装在其他盘(做双系统的可参考)。
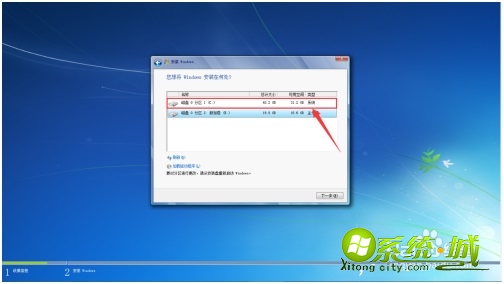
8、转到这个界面,开始执行win7原版镜像安装过程 , 期间计算机会自动重启多次,不需要人为的操作(可以先玩一会手机,看个视频什么的)。
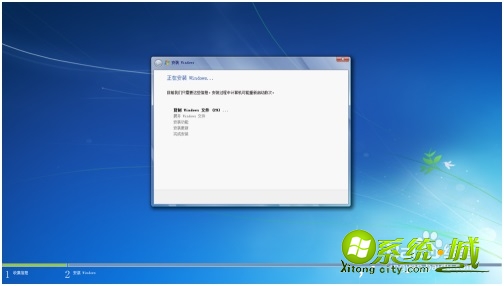
9、安装重启完成后,进入系统配置过程,只需要看清楚默认的设置没有错便下一步。
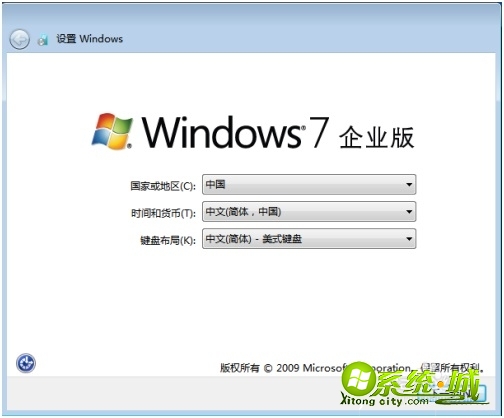
10、完成后进入设置界面,输入用户名和计算机名称,点击“下一步”。
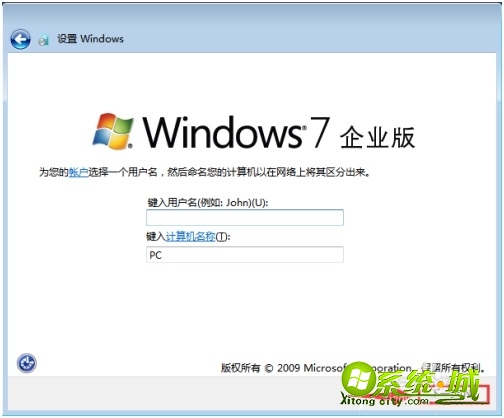
11、设置计算机登录密码(此项可不设置),点击“下一步”。
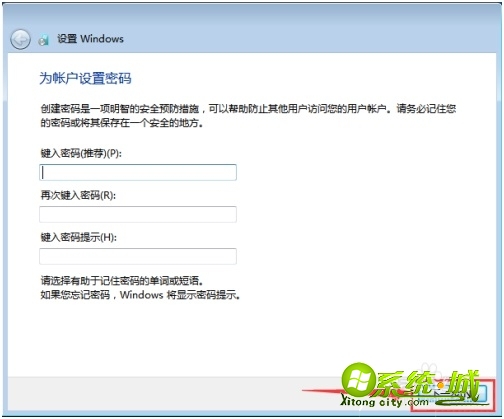
12、设置Windows,选择以后询问我(A)。
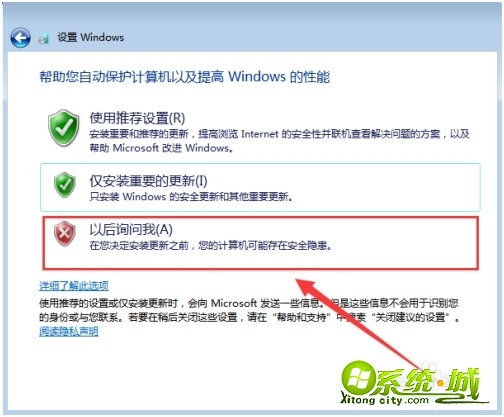
13、设置时间和日期(默认为当日北京时间),点击“下一步”。
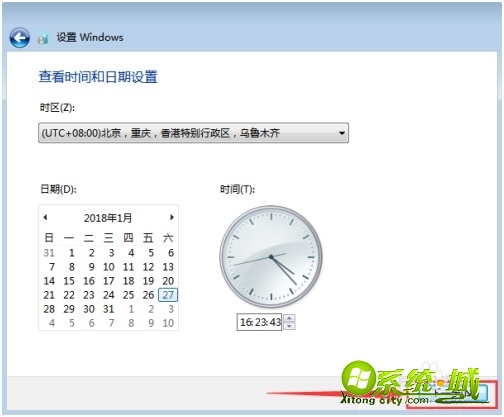
14、然后根据自行的需要来设置自己的网络。
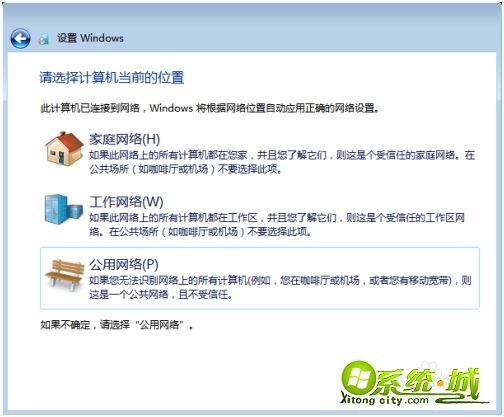
15、紧接着会提示“正在完成您的设置”→"欢迎"→“正在准备桌面”,稍等片刻后便会进入win7界面,然后你可以进行一些个性化设置。

16、进入系统之后, 桌面是空的! 我们可以把图标调出来。右键点击桌面 - 个性化 - 更改桌面图标! 然后在挑选出你要显示桌面的图标即可。
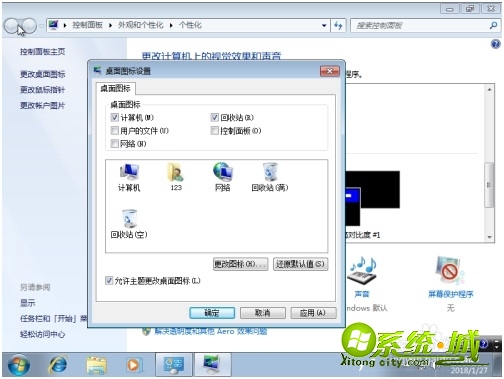
17、最后,右键“我的电脑”→“属性”查看电脑基本信息,需要进行手动的激活(激活请自行百度一下下)。
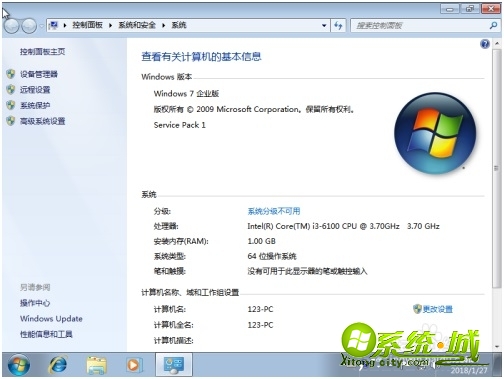
以上就是win7安装的教程步骤,有需要的用户可以按上面来操作。
热门教程
网友评论