分类
有萝卜家园win7系统用户要增加开机启动项,想把一些常用的软件文件之类的直接开机启动,会方便点,那win7启动项怎么增加呢,其实方法很简单,下面小编给大家分享win7添加开机启动项的方法步骤。
win7启动项添加方法:
1、在电脑左下角点击如图“所有程序”。
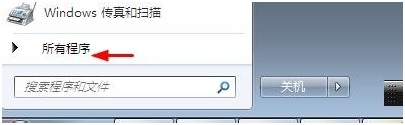
2、点击如图“启动”。
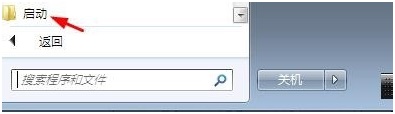
3、点击如图“打开”。
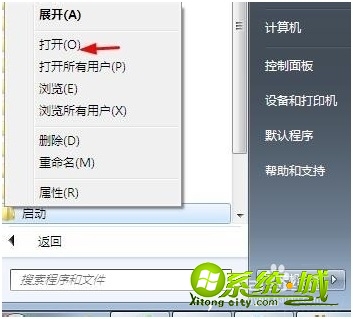
4、如图目前是没有手动设置自启动项目的。
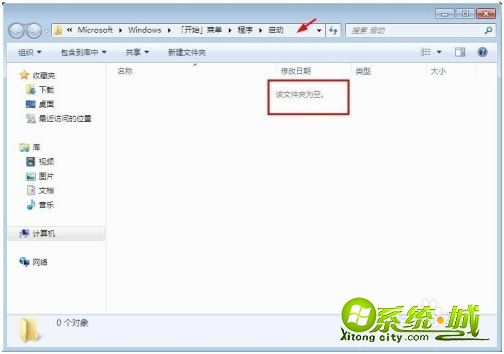
5、如图复制需要自启动的项目。
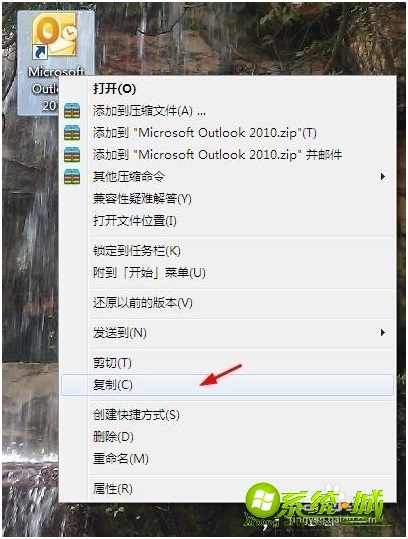
6、右键点击“粘贴”。
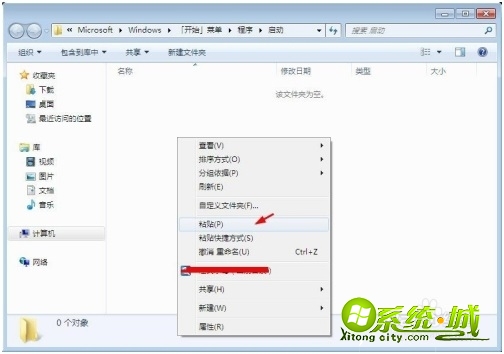
7、如图粘贴到刚才的文件夹。
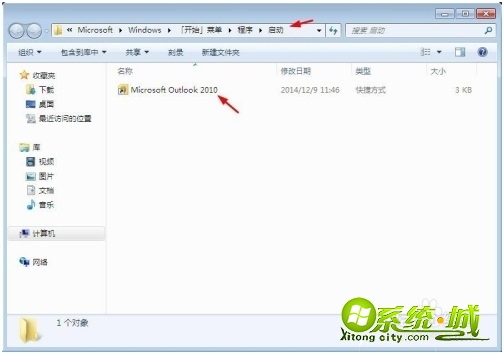
8、点击如图“重新启动”验证结果。
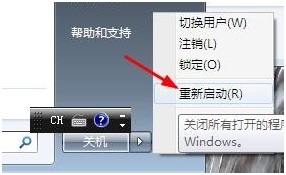
9、重启后,该项目也自启动了,如图所示。

以上就是win7启动项添加方法,有需要的用户可以按上面来操作。
热门教程
网友评论