分类
我们在启动电脑时,有时候会遇到一打开电脑,桌面上没有任何图标文件,就剩下一张壁纸,问题原因是电脑加载系统没有加载成功,要怎样恢复呢,那电脑桌面空白怎么恢复呢,下面小编给大家分享恢复电脑桌面图标的方法步骤。
电脑桌面空白恢复方法:
1、使用快捷键Ctrl+Alt+Del,调出Windows任务管理器。
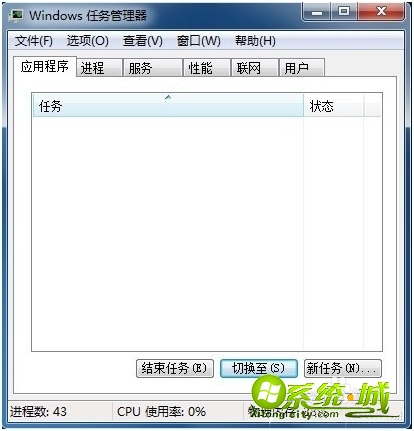
2、切换到“进程”选项卡,看一下是否有“explorer.exe”这个进程。
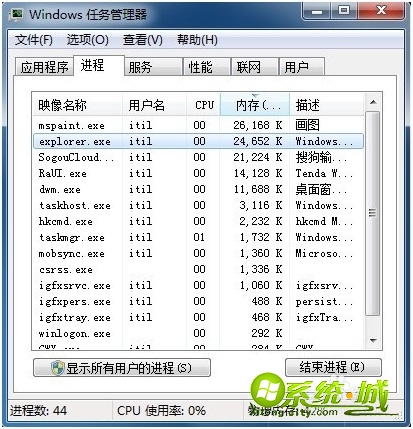
3、如果有,就选中它,再点击下方的“结束进程”。

4、依次点击文件——新建任务(运行...)(N)。
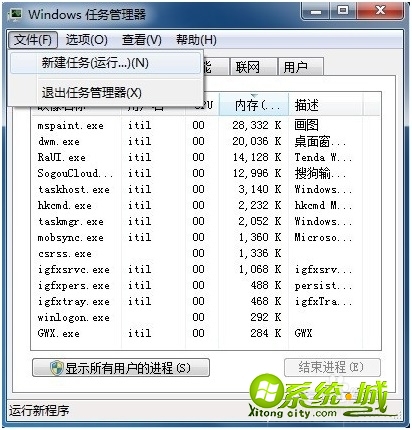
5、弹出“创建新任务”对话框,输入“explorer.exe”(注意不要加引号),点击“确定”。到此OK,任务栏和桌面就会恢复了。
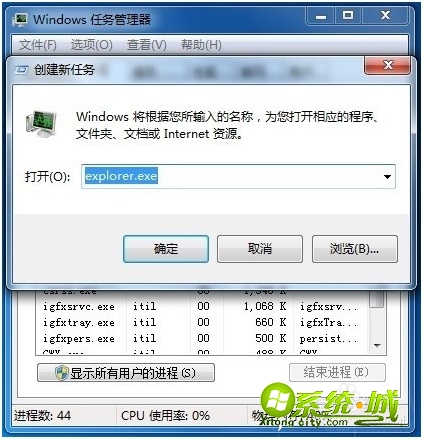
6、如果一时想不起“explorer”这个单词该怎么拼写,或者不想动手敲键盘输入,还可以用下面的方法:在“创建新任务”对话框中,点击“浏览”,弹出“浏览”对话框,然后选择“我的电脑”(win7用户是“计算机”)。

7、依次双击系统盘(一般为C盘)——Windows文件夹,找到“explorer.exe”。

8、选中“explorer.exe”,点击“打开”,或双击“explorer.exe”。回到“创建新任务”对话框,点击“确定”。

以上就是电脑桌面空白的解决方法,有需要的用户可以按上面来操作。
热门教程
网友评论