分类
屏保是可以在你不使用电脑一段后自己会设置为屏保模式,也可以添加密码来保护系统,最近就有用户想设置屏保密码,但自己又不怎么会使用,那屏保密码如何设置呢,其实也简单,下面小编给大家分享电脑屏保密码设置方法步骤。
屏保密码设置方法步骤:
1、首先我们在开始菜单-控制面板。
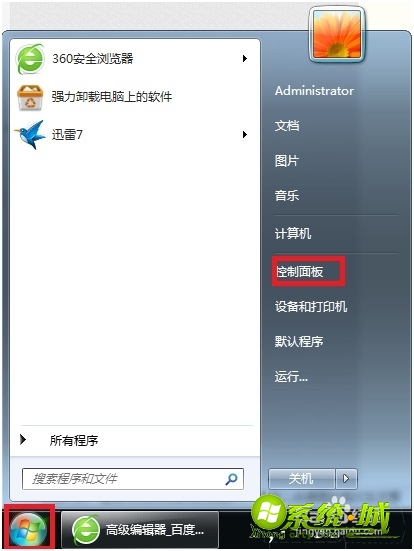
2、进入控制面板后找到显示并点击。
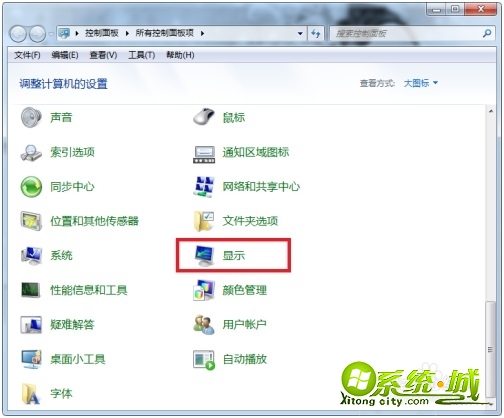
3、找到个性化并点击。
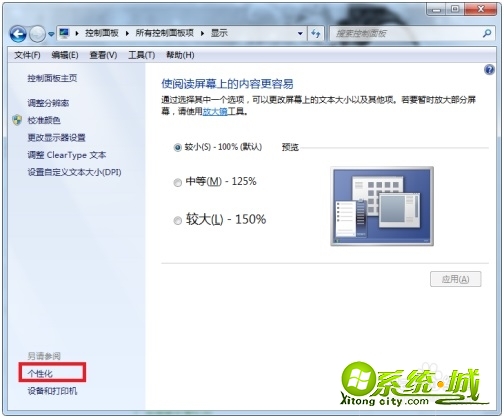
4、点击屏幕保护程序。
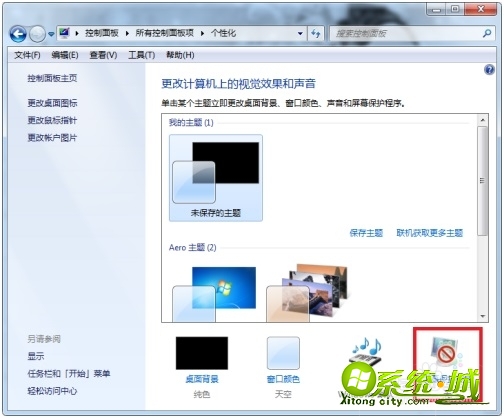
5、弹出屏幕保护设置设置如下红框内容。
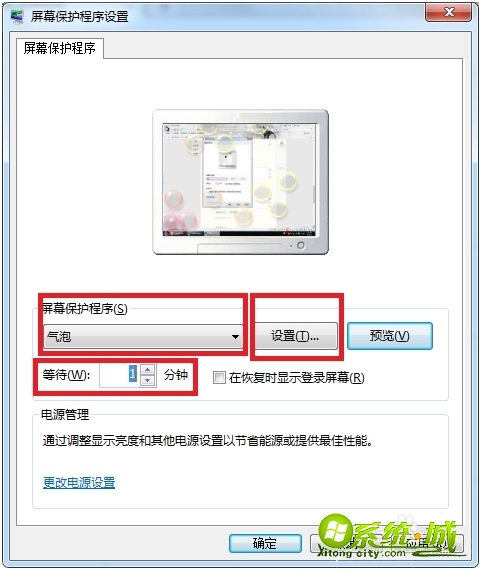
6、设置好之后,不要着急点应用确定,点击图中更改电源设置。
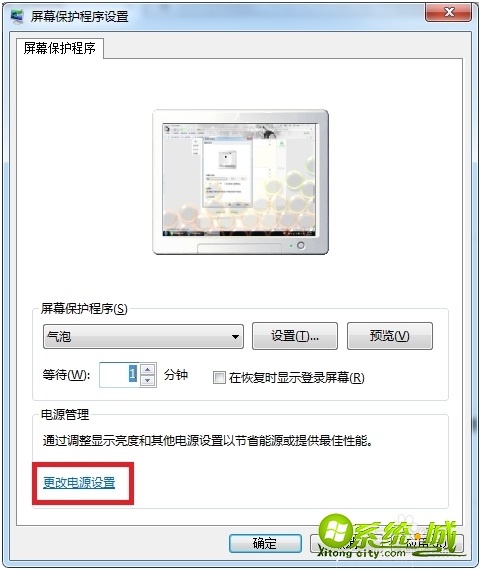
7、在电源选项中点击唤醒时需要密码。
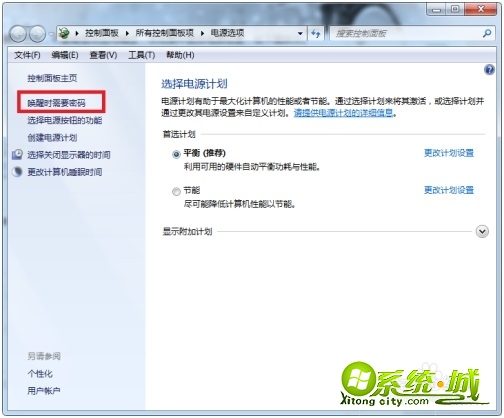
8、在系统设置页面点击如下图红框内容。
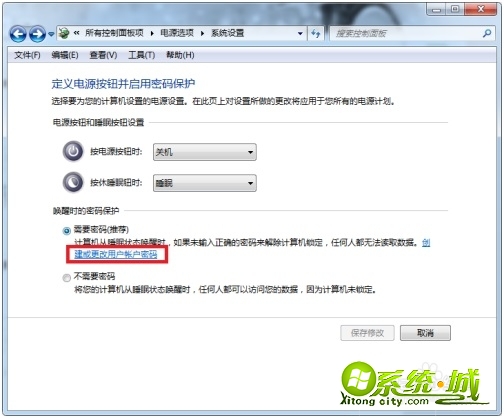
9、接着选择为账户创建密码。
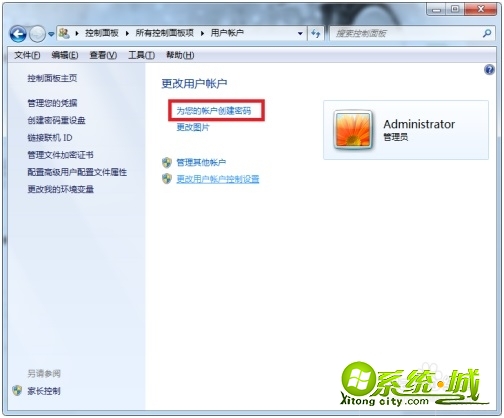
10、通过输入新密码两遍并点击创建密码。
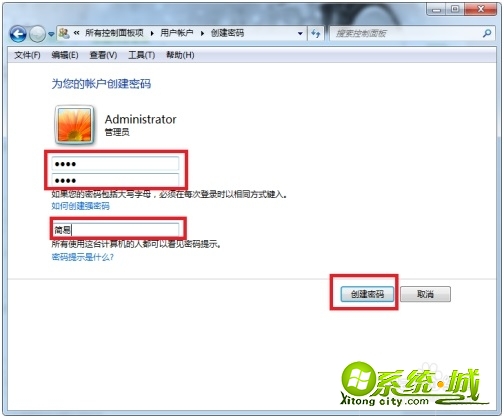
以上就是电脑屏保设置密码的方法,有需要的用户可以按上面来操作。
热门教程
网友评论