分类
分页符是分页上的一种符号,可自动分页,也可手动分页,一般开始word是没有分页符,那你设置了,之后不需要了就要删掉,之后要怎样删除,那如何取消分页符呢,下面小编给大家分享删除分页符的方法步骤。
取消分页符的方法步骤:
1、删掉分页符其实也很简单,使用“ctrl+F”,调出查找框,点击查找后面的倒三角形,点击“替换”。
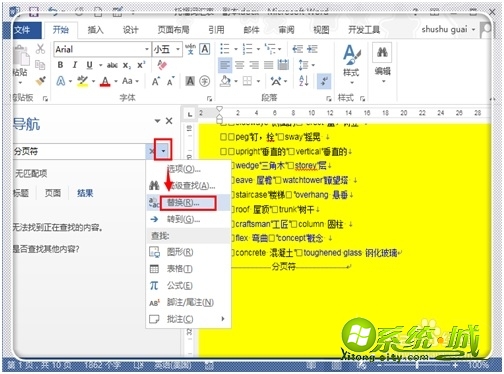
2、进入查找与替换界面,点击左下角的“更多(M)”,展开更多选项。
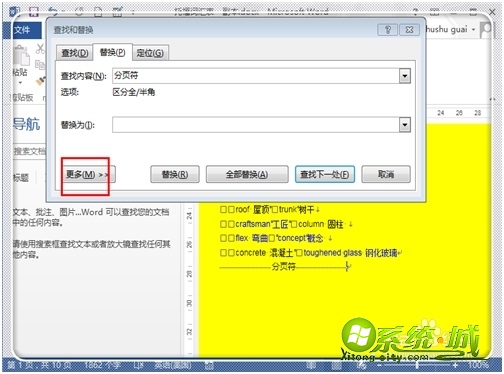
3、这里将所有的勾都去掉。
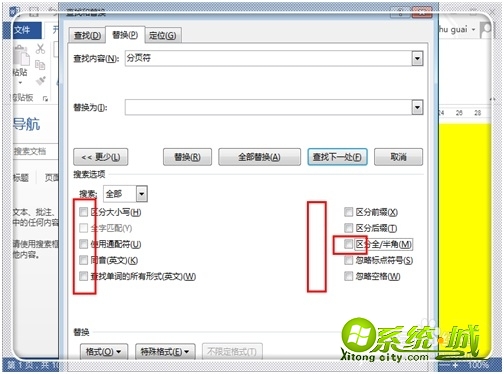
4、然后将鼠标光标移动到“查找内容”后面的方框中,点击一下,然后点击下方的“特殊格式”,然后弹出选项,点击“手动分页符”。
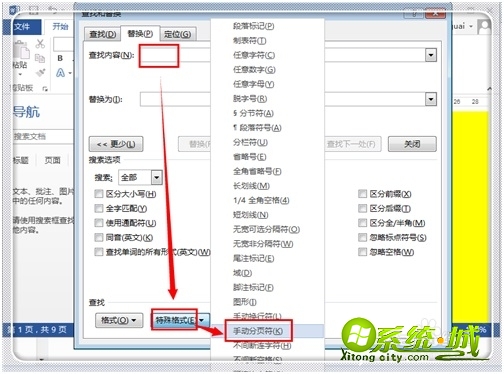
5、这时候就在“查找内容”中,出现了一个“^m”,当然,下次熟悉了,直接在“查找内容中输入“^m”即可,不需要点击“特殊格式了”,最后点击“全部替换”,如果只想替换部分,就点击“替换”,一个个地替换。
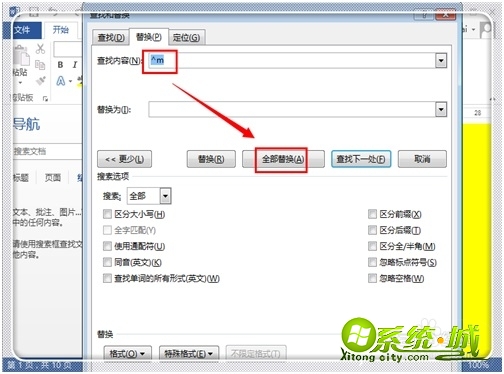
6、自动找到所有的分页符,并替换掉,点击“确定”,关掉剩下的界面,回到word编辑窗口中。
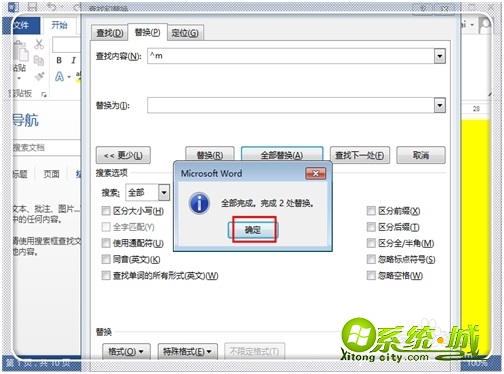
7、这样就所有/部分的分页符删除掉了,操作也很简单,十分有效。
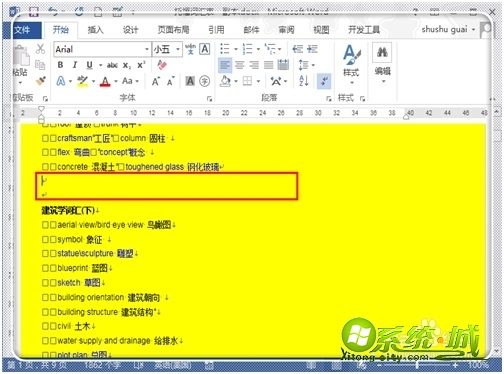
以上就是取消分页符的步骤,有需要的用户可以按上面来操作。
热门教程
网友评论