分类
有用户反应说使用电脑时老时会弹出广告,关掉了下次还是会在弹出,要怎么彻底关闭掉,那如何关闭电脑弹出的广告,其实方法很简单,下面小编给大家分享禁用电脑弹出的广告方法步骤。
关闭电脑弹出的广告方法步骤:
1、首先,我们找到“控制面板”并打开。
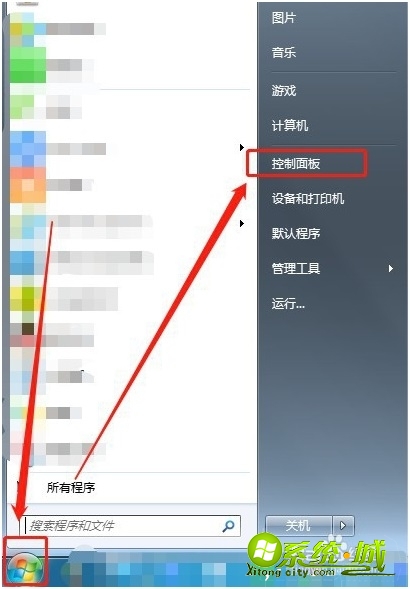
2、接着,我们将“类别”设置成“小图标”即可。
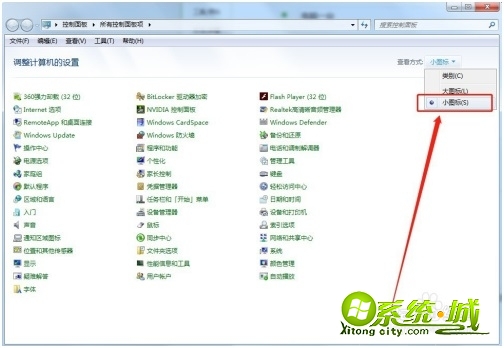
3、然后,我们选择“管理工具”并点击。
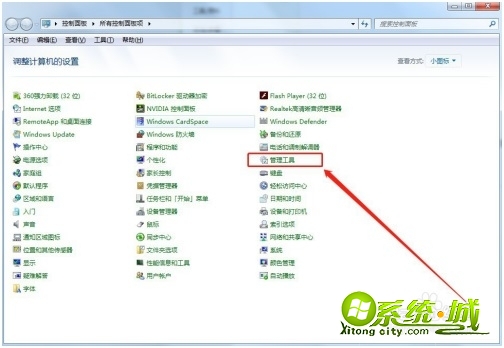
4、接着,我们选择“任务计划程序”并点击。
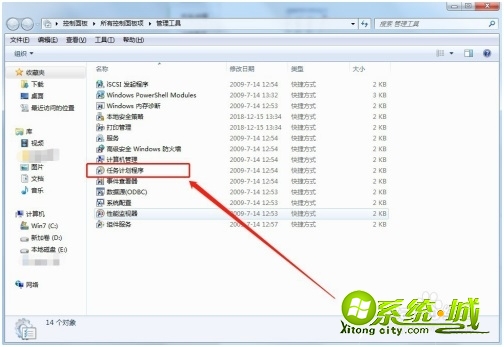
5、然后,我们选择“任务计划程序库”并点击。
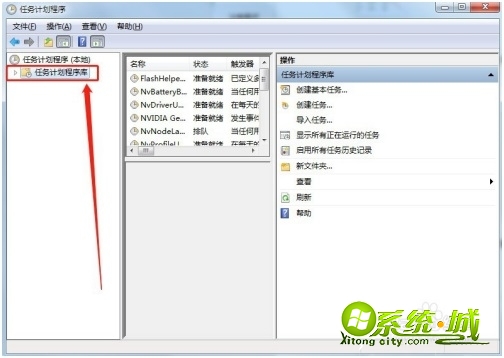
6、接着,我们可以看到右边很多的项目或软件名称。
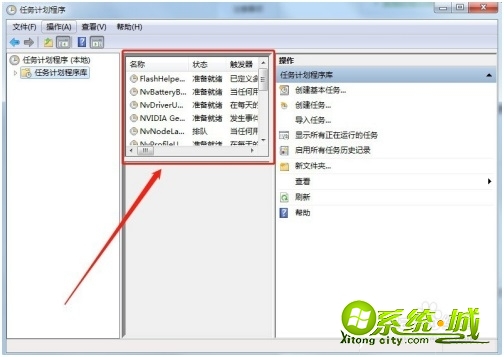
7、然后,我们可以选中其中一个,然后,在点击右边的“禁用”或者“删除”即可将此软件涉及到的弹窗关闭了。
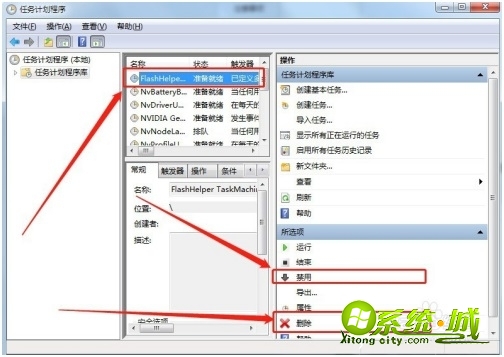
以上就是关闭电脑广告的方法步骤,有需要的用户可以按上面来操作。
热门教程
网友评论