分类
有用户反应说想用excel表格来筛选内容,自己尝试了下还是不行,就想知道要设置,才可以筛选里面数据,那怎么添加筛选选项呢,其实方法很简单,下面小编给大家分享筛选表格里的数据方法步骤。
筛选表格里的数据方法步骤:
1、首先打开如下图所示表格做示例。用鼠标左键在有内容的区域点击一下,让电脑确认需要对这个表格进行操作。
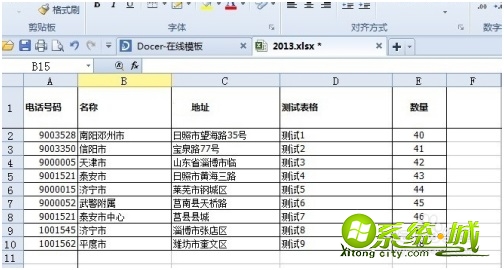
2、在标题栏找到如下图所示“自动筛选”在漏斗标志上点击一下,然后可以看到表格的第一排右下角都有个小的下拉箭头如图所示。
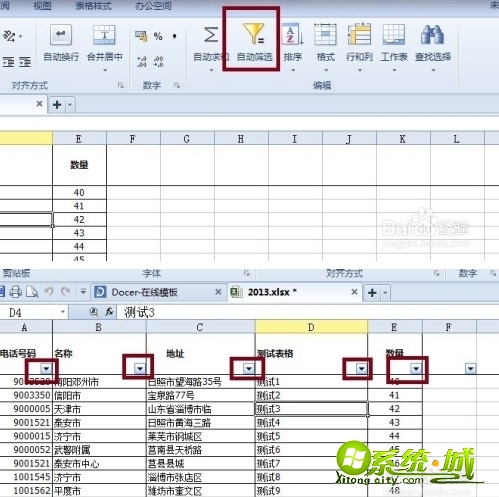
3、在此点击“名称”栏目里的下拉箭头去掉“全选”前面的箭头选择“泰安市”然后可以看到表格里只留下了泰安市的数据,同时下拉箭头也变成了漏斗状,提示用户在这里有过选择操作。
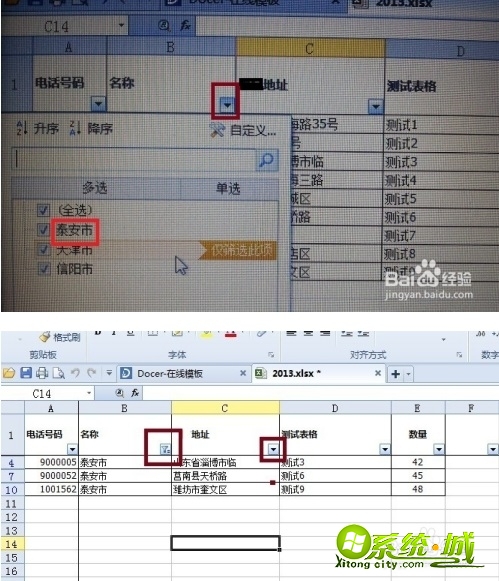
4、在筛选里如果数据分组太多了找不到要选择的数据时需要自定义进行搜索,如图在自定义下的空白处输入“日照”下面自动就列出了包含日照的所有数据。
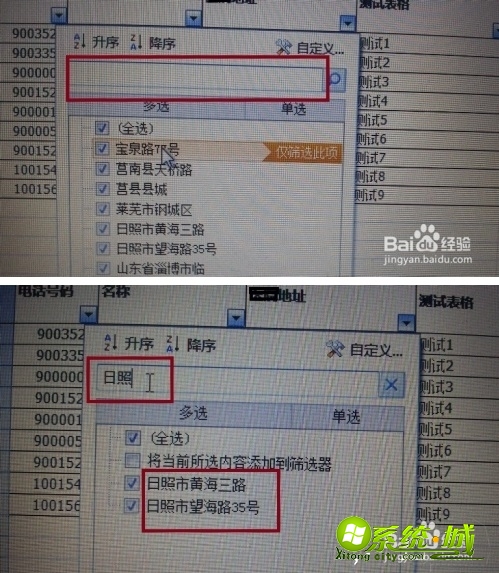
以上就是筛选表格里的数据方法步骤,有需要的用户可以按上面来操作。
热门教程
网友评论