分类
电脑屏保也可以保护电脑不被他人乱动,安装系统是都会叫你设置密码,之后又不需要密码,感觉很麻烦,那电脑屏保怎么取消掉呢,下面小编给大家分享台式电脑关闭屏保的方法步骤。
电脑屏保取消方法:
1、首先,在电脑中找到“计算机”。

2、打开“计算机”,找到“打开控制面板”,点击打开控制面板。
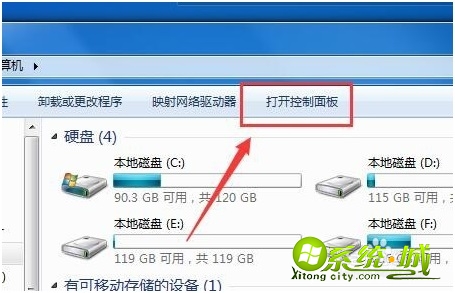
3、打开控制面板之后,如下图所示,找到“外观和个性化”。
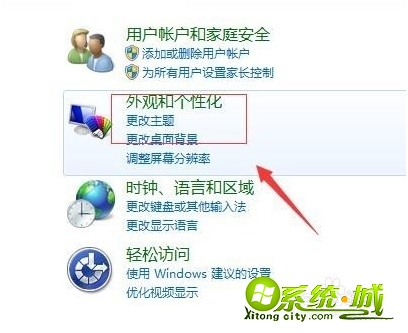
4、打开“外观和个性化”之后,在右边找到“更改屏幕保护程序”,选择打开。
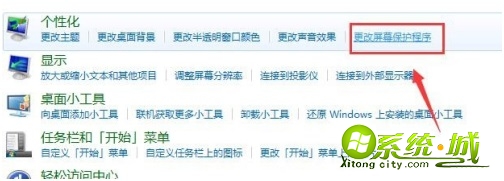
5、打开“更改屏幕保护程序”之后,如下图所示,找到“屏幕保护程序”,点击“屏幕保护程序”下面的下拉框。
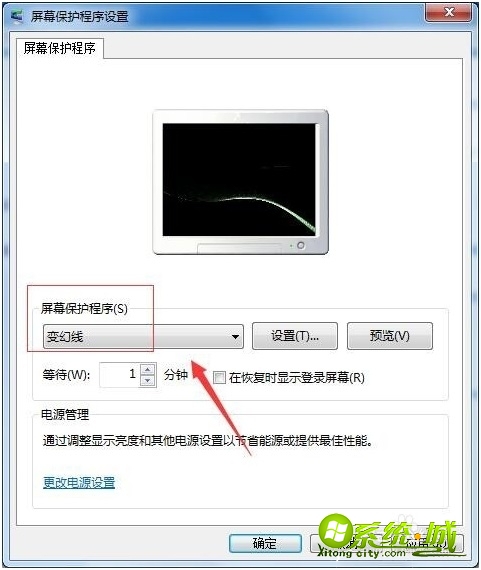
6、点击“屏幕保护程序”下面的下拉框之后,选择“无”。
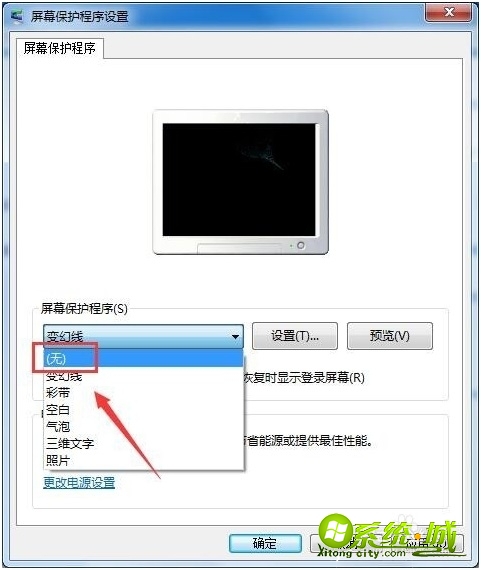
7、单击“确定”之后,我们已成功取消电脑屏幕保护。
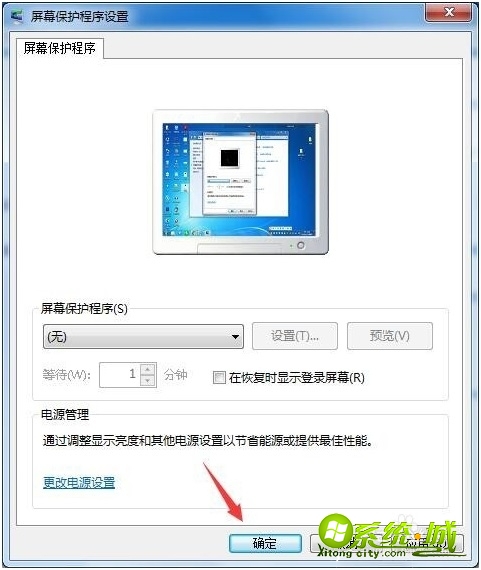
以上就是电脑屏保取消的方法,有需要的用户可以按上面来操作。
热门教程
网友评论