分类
有用户想更改文件夹图标,就是感觉都一样看着都审美疲劳了,换成不一样的会好看点,那怎样修改桌面文件夹图标呢,其实方法很简单,下面小编给大家分享更改文件夹图标的方法步骤。
更改文件夹图标方法:
1、首先做点准备工作,下载一个你自己喜欢的图标,最好图标格式是ico格式,那就完美了。

2、如果是JPG或PNG等的图标,那么必须用图片编辑软件先打开。

3、然后另存为BMP图片。
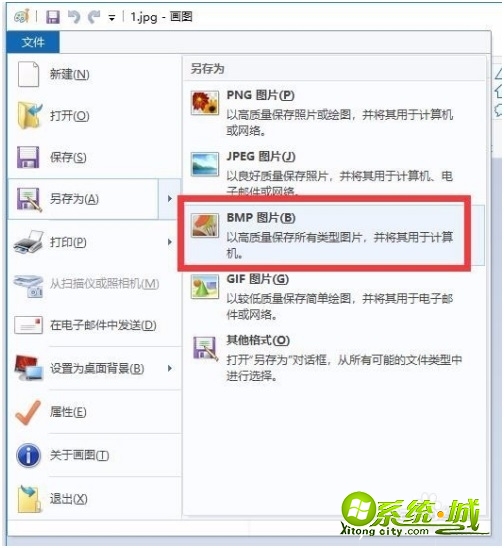
4、把BMP图片的后缀名直接改成ico,则可以成为文件夹的图标了。到这里准备工作就完成了。
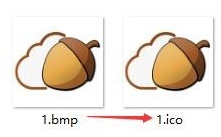
5、然后,找到你要修改的文件夹,右键打开属性,点到“自定义”标签。
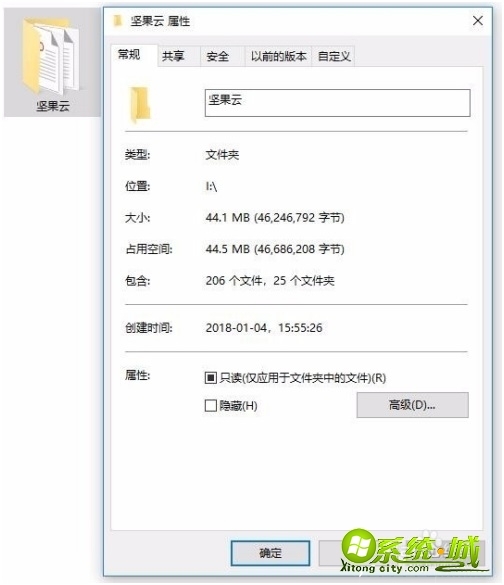
6、点击及更改图标。
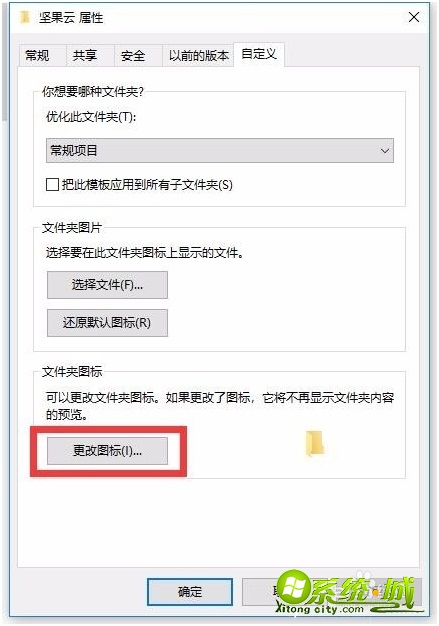
7、可以更换成系统自带的图标哦,也不少呢。
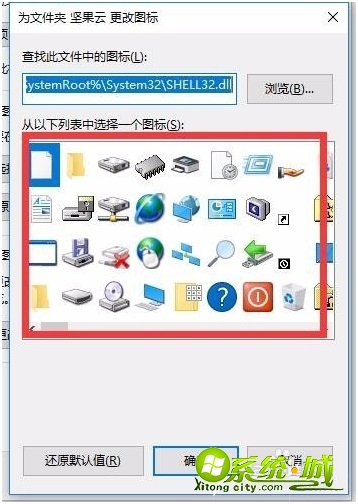
8、要用自己的图标,则选择“浏览”,找到刚才我们改成ico格式的图片,点“打开”即可。
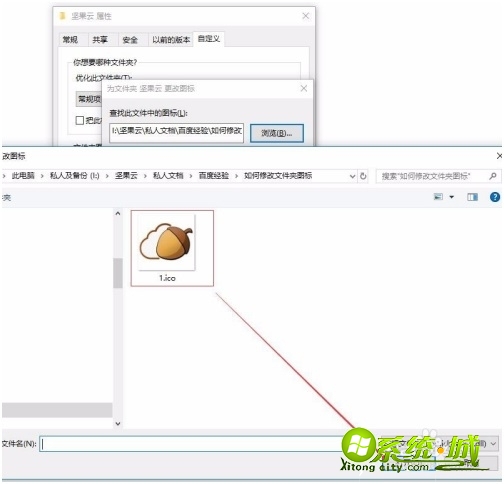
9、选中打开后,我们可以看到文件图标更换的预览,如果没问题则点确定。
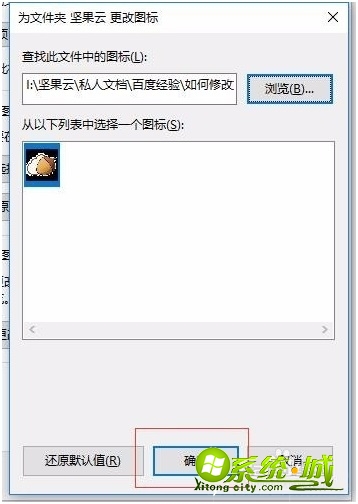
10、文件夹图标就修改成功了。
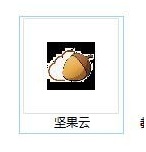
以上就是更改文件图标的方法,有需要的用户可以按上面来操作。
热门教程
网友评论