分类
用户反应说上级要求把一些文件后缀名更改为一样的,但是一个一个改又太慢了,想知道怎么可以快速修改后缀名,那当我们要批量修改文件要怎么修改呢,下面小编给大家分享快速批量修改文件名后缀的方法步骤。
批量修改文件名后缀方法:
1、把同类型的文件,批量修改其后缀名。以把doc文件改成xlxs文件为例:在这些文件的文件夹下面,新建一个文本文档。
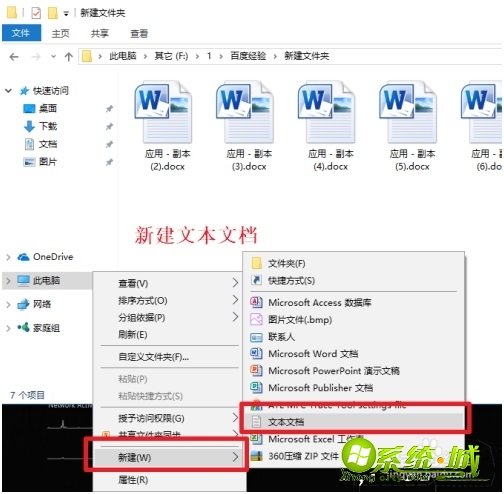
2、打开新建的文本文档,英文输入法输入ren *.doc* *.xlsx*注意:中间的空格是英文输入法的空格(为了方便大家理解,在下图中我对命令进行了解释)。
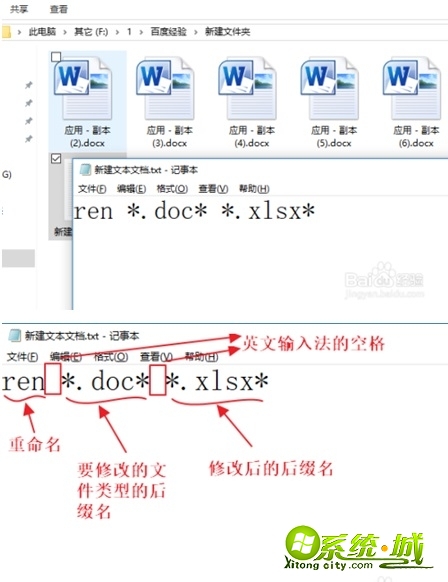
3、保存,退出。
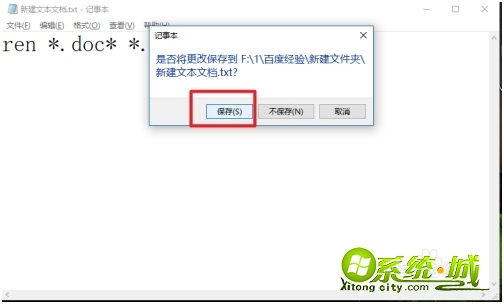
4、重命名刚刚那个文本文档,并把后缀名改为.bat。
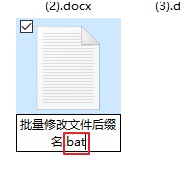
5、确定修改。
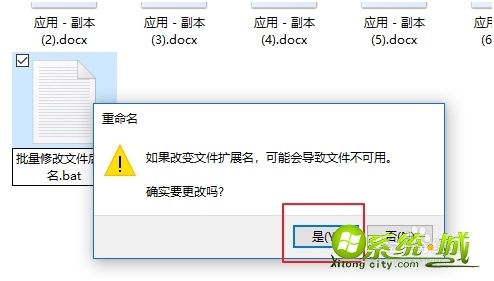
6、然后双击这个bat文件。
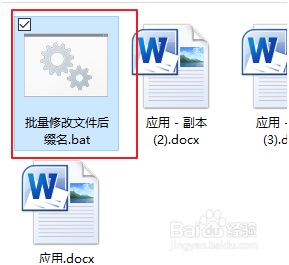
7、完成doc到xlsx后缀的批量修改。
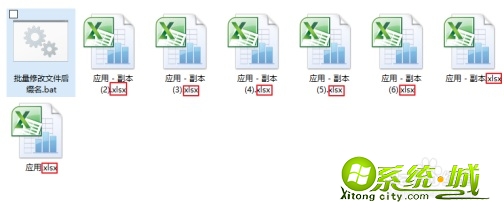
8、如果需要把这个文件夹内所有不同类型的文件都修改成相同的后缀,则需要改下刚刚bat文件中的命令。
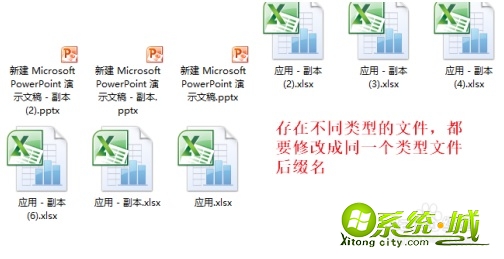
9、右键之前建立的bat文件,编辑。
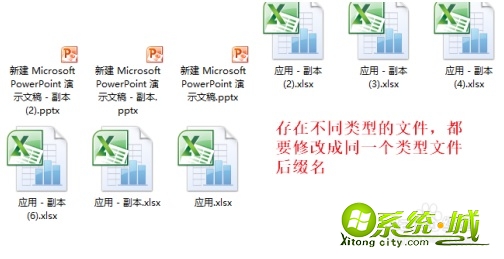
10、把“.doc”改为“.”(不要双引号),同样英文输入法输入。
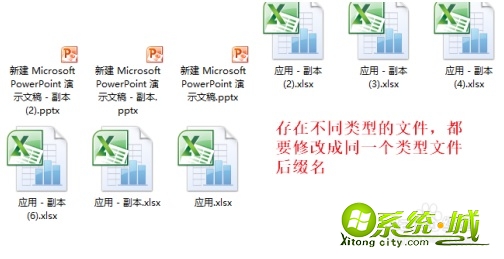
11、保存退出。
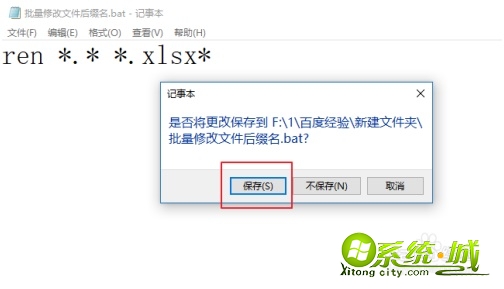
12、双击bat文件,批量修改后缀成功。
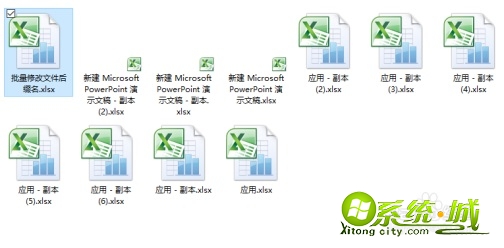
以上就是批量修改文件后缀名的方法,有需要的用户可以按上面来操作。
热门教程
网友评论