有用户反应说今天打开电脑音箱里面有杂音,自己检查了都没什么问题,但还是有杂音,那电脑声音有杂音怎么处理呢,其实方法很简单,下面小编给大家分享台式电脑声音有杂音的解决方法。
电脑声音有杂音解决方法:
1、如图所示在电脑的开始运行命令里边输入regedit命令,在搜索里边点击一下搜索出来的regedit命令。
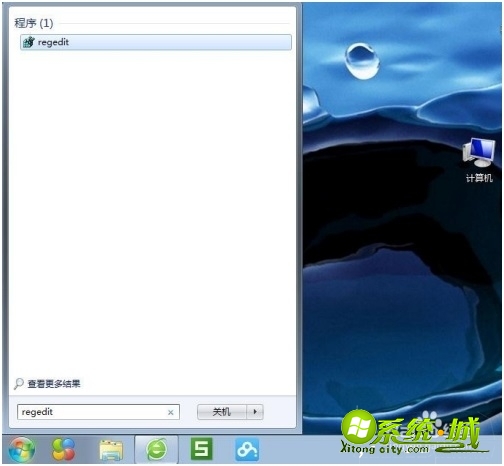
2、在弹出来的注册表命令当中找到HKEY_LOCAL_MACHINE文件夹,如图所示,然后下面我们需要找到{f6ea3b7d-f87b-4b66-b6f5-e434ad6955af}这个文件,可以通过搜索查找功能进行查找搜索。
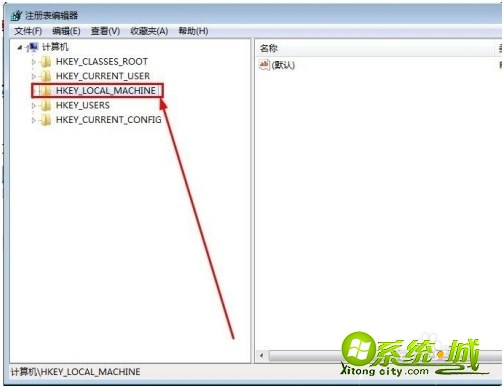
3、右击这个文件夹其实有一个所示功能,进场查找的,选择勾选下方的全字匹配。
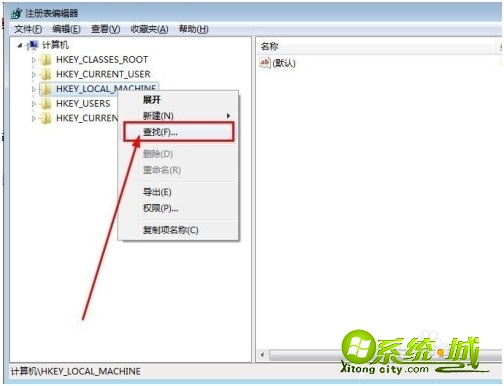
4、然后点击查找下一个就可以了进行Render文件的搜索了查找了。
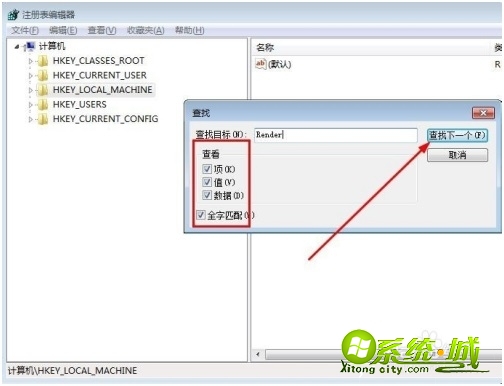
5、在这个文件夹中找到propertIve文件夹,图中箭头所指的位置,然后双击这个文件夹找到下图这个文件,有一个技巧。
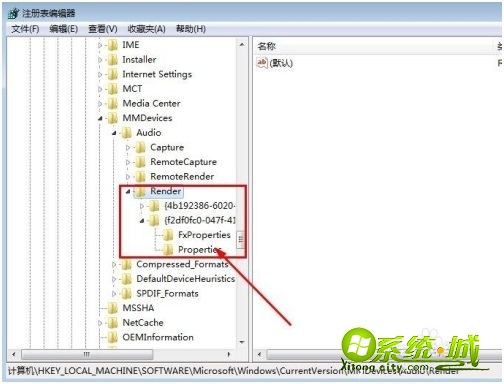
6、我们找的文件是图中前方后缀7,最后放的后缀有一个(1)的文件。这个序号是从小到大排列的。
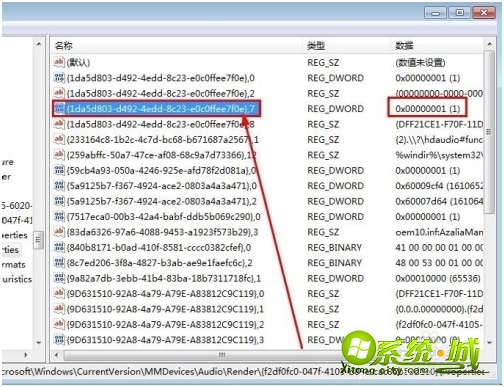
7、然后我们需要做的就是把这个文件名称修改一下,就是这么简单。右击这个文件,选择重命名。
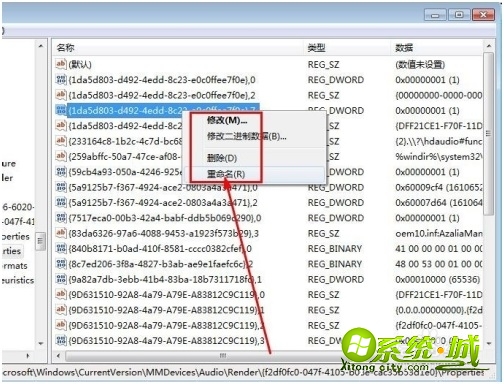
8、只需要把这个文件重命名后方的后缀,把7修改为9或者是6确定就可以了。
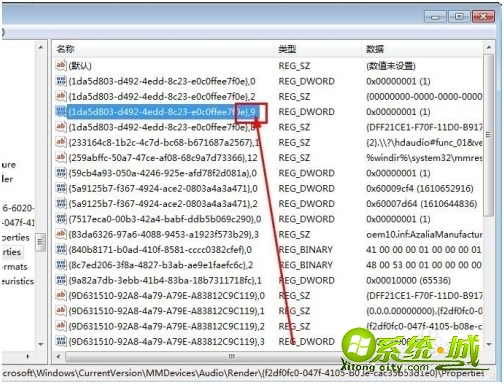
9、强调一点,如图看不到文件后方的后缀数字,可以用鼠标拖动调整一下列表的宽度,鼠标放在虚线位置左右拖动就可以了。
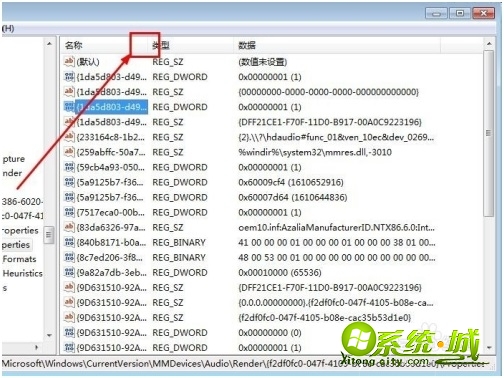
10、运用同样的道理,我们找到current文件夹,如图所示,盆友们可以通过刚才介绍的查找功能进行查找。
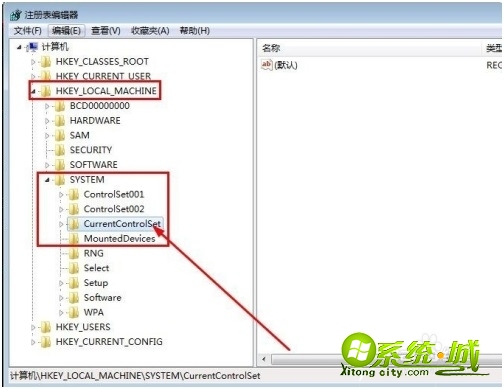
11、然后在这个文件夹中找到audiosrv。
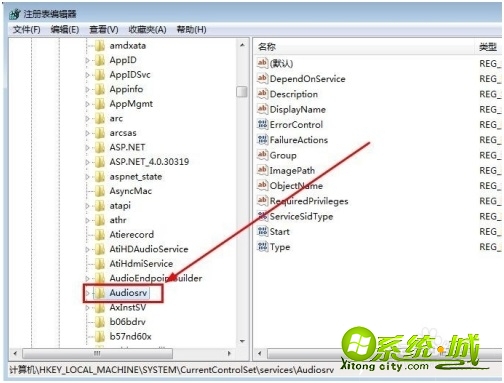
12、这个文件夹中双击打开,dependonservice,双击打开,找到后方的mmcss,删除这个文件,注意删除的时候不要文件多删除一下空格键,然后点击确定就可以了。
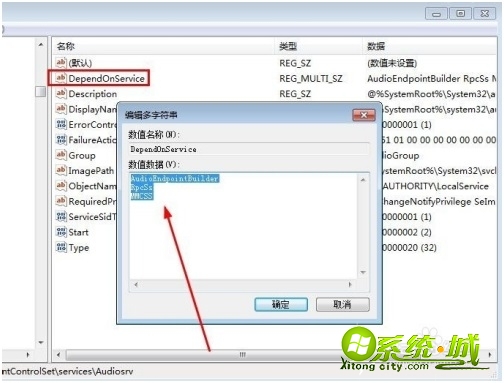
13、然后在运行里边搜索msconfig,点击进入这个注册表。
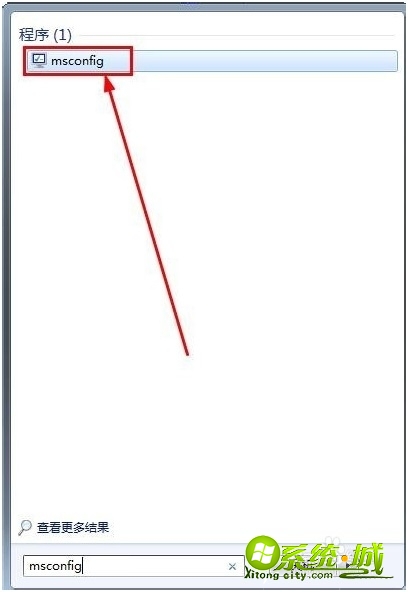
14、按照首字母的排列顺序找到multimedia class scheduler,把这个文件前方的钩钩去掉就可以了。点击确定。
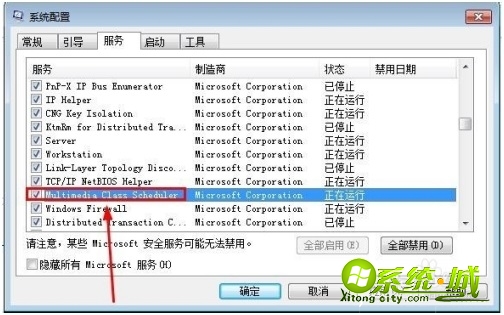
以上就是电脑声音有杂音的解决方法,有需要的用户可以按上面来操作。
热门教程
网友评论