分类
在我们使用word时都会用到分页符这个功能,但有些刚开始用word的小白会有点不清楚怎么使用,那我们想在word去掉分页符要怎么去掉呢,下面小编给大家分享在word里把分页符去掉的方法步骤。
word去掉分页符的方法:
1、如果文档页数少,可以在Word右下方选择“普通视图”。
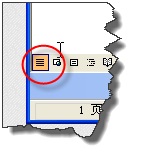
2、在“普通视图”中可以看到“分页符”字样,选中直接删除即可。
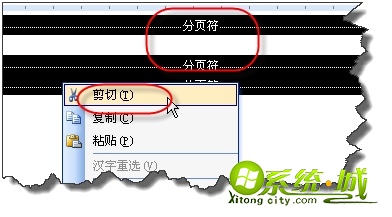
3、如果文档的分页符比较多,用查找替换功能更好些。CTRL+H打开“替换”对话框,点击下方的“高级”按钮。
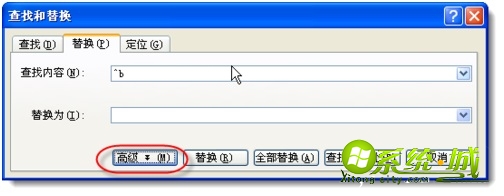
4、在“替换”对话框下方的“特殊字符”选择“分节符”。
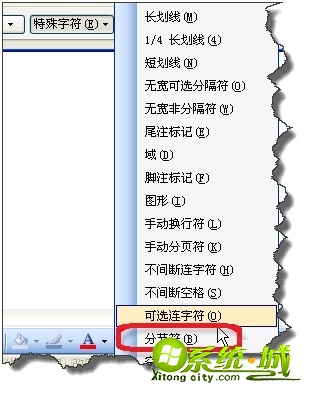
5、在“替换为”部分不用管,空白即可。点击“全部替换”就可以快速删除文档中的全部分节符。
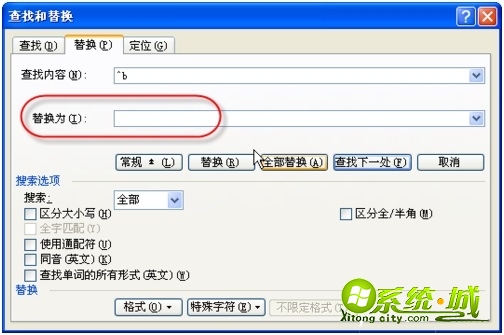
以上就是word里去掉分页符的方法,有需要的用户可以按上面来操作。
热门教程
网友评论