分类
有用户想设置屏保密码,用户怕自己刚走开电脑旁家里小孩又去乱动电脑,但又不会设置,那win7系统怎样给屏保设置密码呢,其实方法很简单,下面小编给大家分享win7屏保密码设置的方法步骤。
win7屏保设置密码步骤:
1、在桌面右键---个性化。
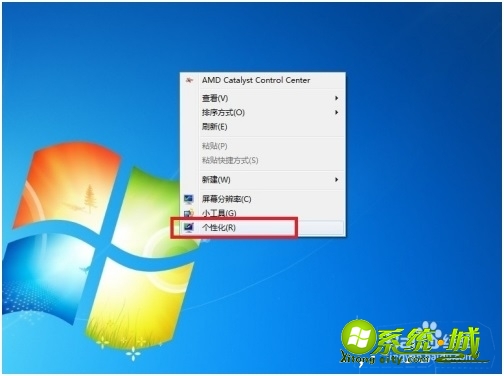
2、点击“屏幕保护程序”。
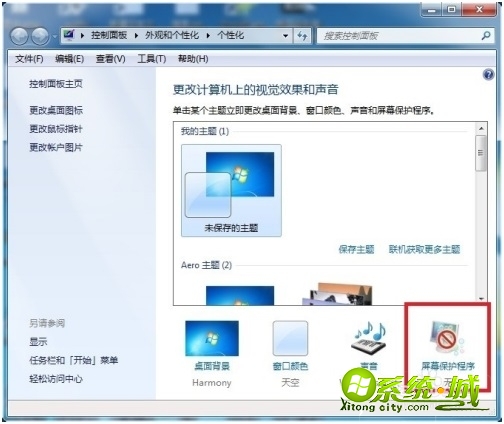
3、没有屏幕保护程序的显示是(无),点击 “(无)”。
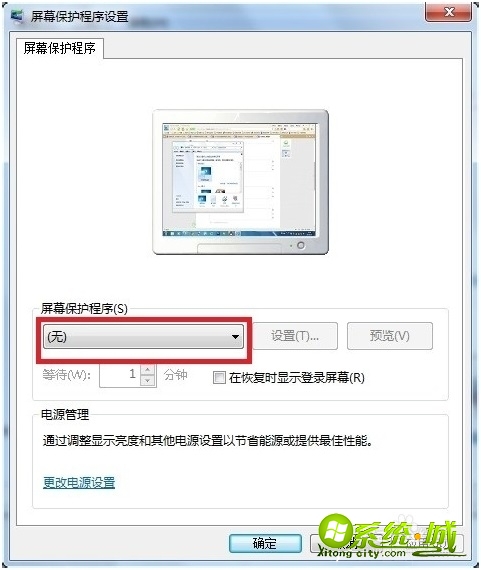
4、 在下拉的框中选择一个你自己喜欢的,如果你想把自己喜欢的程序设置成屏保,那么在你“我的文档”下面的“我的图片”里面放入照片。
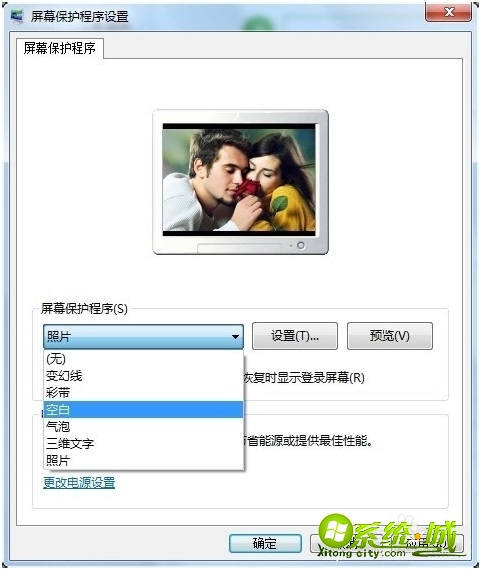
5、选择屏保图片时就选择“照片”就ok了。
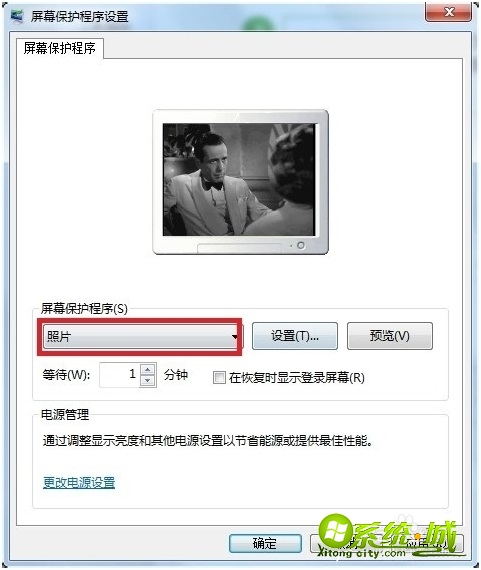
6、选择好后记得点一下“设置”+"应用”。
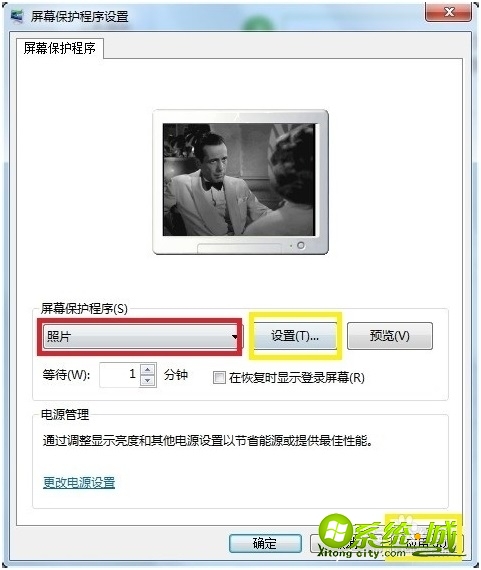
7、设置屏保密码就在“在恢复时显示登陆保护”前面打勾。然后确定即可。
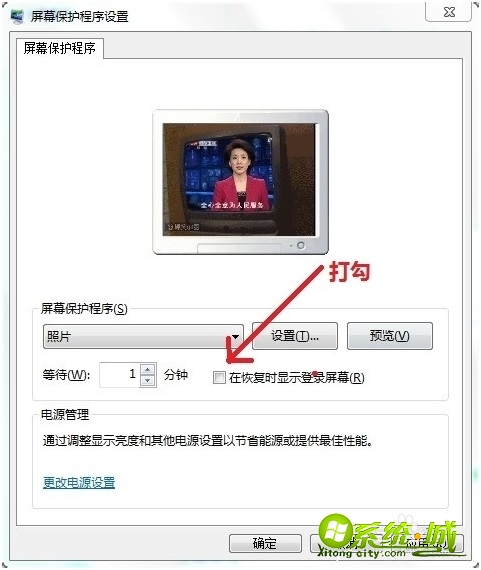
8、给电脑设用户置密码,实现在恢复时显示登陆保护。我这里是设置administrator的密码。选择我的电脑,右键点击管理。
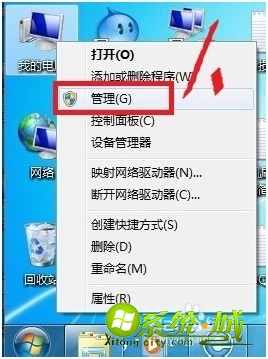
9、找到本地用户和组,里面的用户。
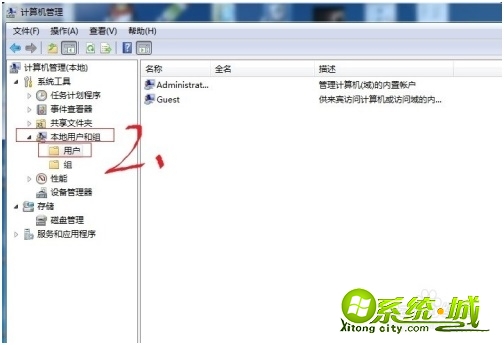
10、选择你电脑用户名称右键点击设置密码。

11、输入你的密码点击确定即可。
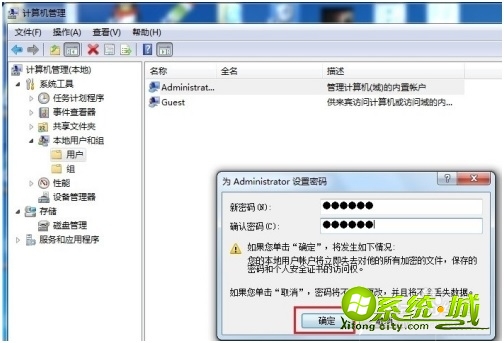
以上就是win7设置屏保密码的步骤,有需要的用户可以按上面来操作。
热门教程
网友评论