分类
用户反应说最近电脑一直提示计算机的内存不足,不知道要怎么办了,那电脑虚拟内存不足怎么清理呢,我们可以也对内存进行设置扩大,下面小编给大家分享电脑虚拟内存不足清理方法和扩大的方法。
电脑虚拟内存不足解决方法:
方法一:
1、在电脑桌面上单击鼠标左键选中【此电脑】,然后单击右键,在右键菜单中选择位于列表最下方的【属性】选项。
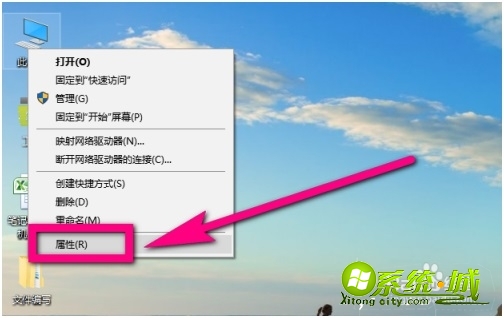
2、进入电脑属性页面后,在页面左侧的菜单栏中点击【高级系统设置】。
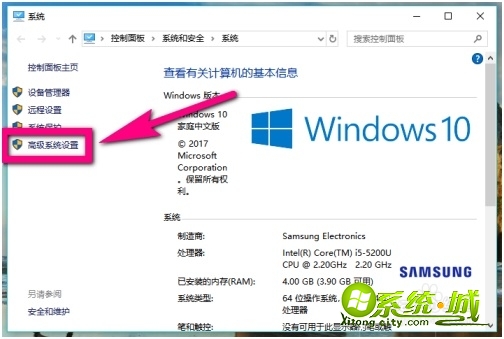
3、此时进入到系统的属性设置页面,在页面上方的选项卡中选择【高级】选项卡,然后在内容页面的“性能”栏目下方点击选择【设置】按钮。
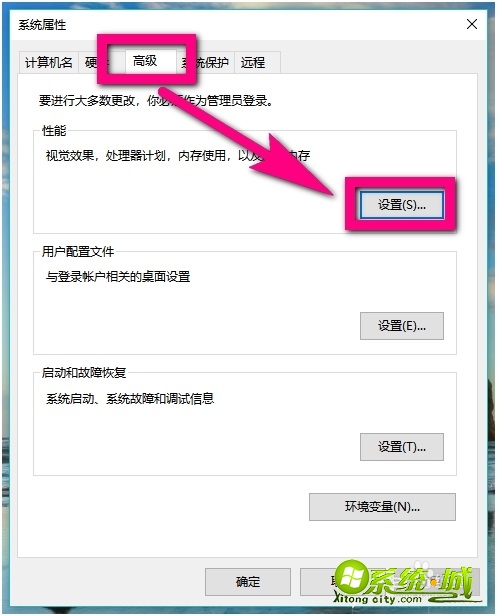
4、此时进入到性能选项窗口,在窗口上方的选项卡中继续选择【高级】。
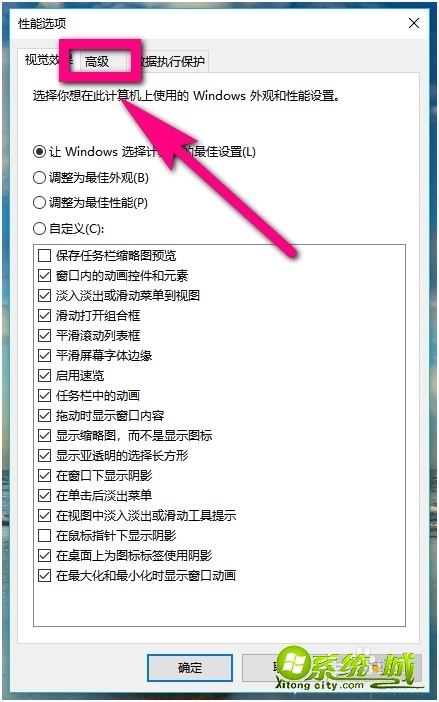
5、然后在高级窗口下方的“虚拟内存”栏中点击选择【更改】按钮。
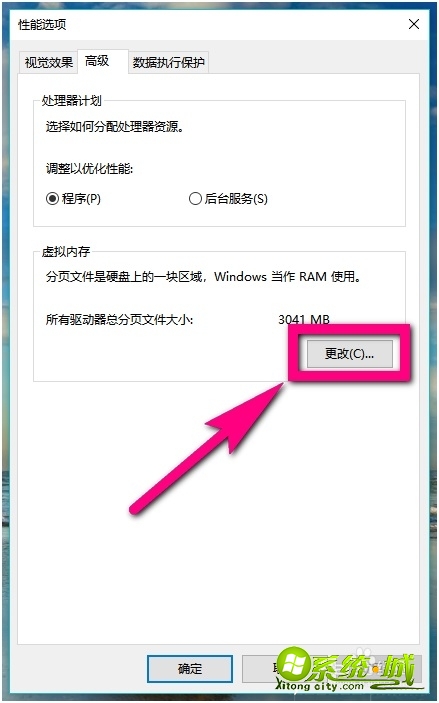
6、然后在虚拟内存窗口最上方点击图示位置的勾选,将“√”去掉,去掉后点击选择下面的【自定义大小】。
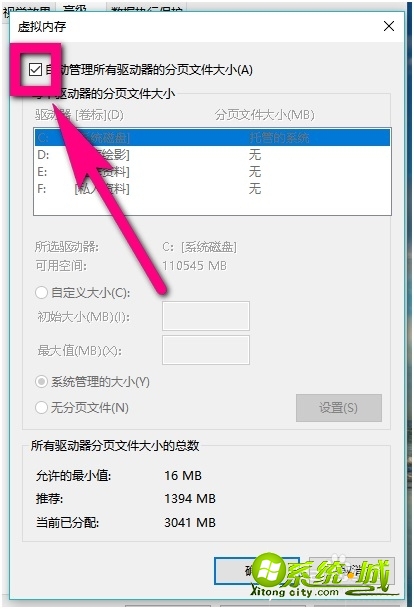
7、然后分别在“初始大小”和“最大值”后面的对话框中输入需要设置的虚拟内存空间大小值。设置好数值后,点击图示位置的设置,然后点击【确定】按钮,这样设置就完成了。
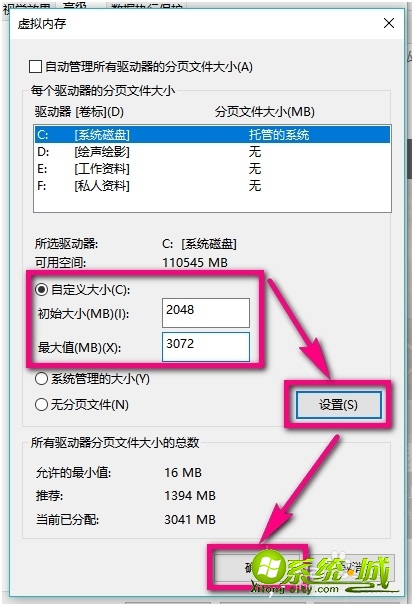
方法二:
1、首先打开电脑的“开始”菜单,找到“Windows管理工具”选项,点击进入。
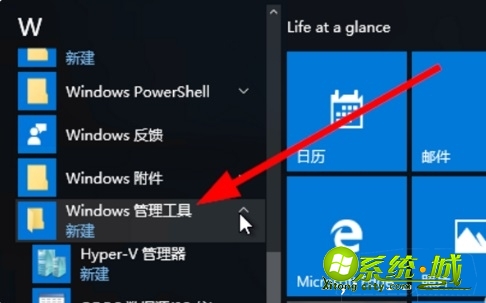
2、进入“Windows管理工具”的界面之后,在左边菜单里面找到"本地安全策略"选项,点击展开。
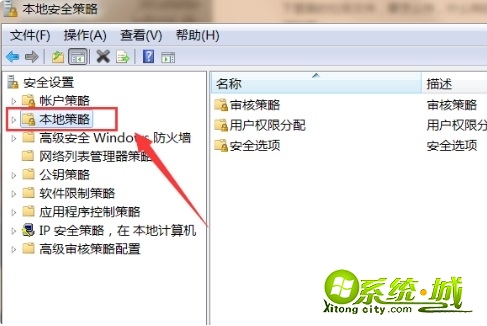
3、然后在展开的本地策略内,找到并点击"安全选项"选项。
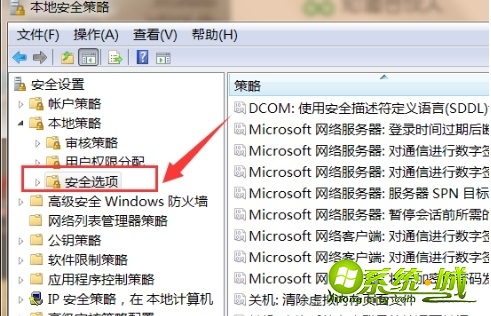
4、然后会出现如图所示的界面,拖动右侧垂直滚动条,鼠标双击"策略→关机:清除虚拟内存页面文件"图标。
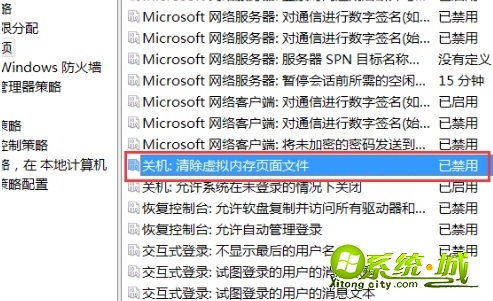
5、完成之后就会弹出要清除虚拟内存页面文件的对话框,直接勾选"已启用"选项即可,此时虚拟内存已清除完成。
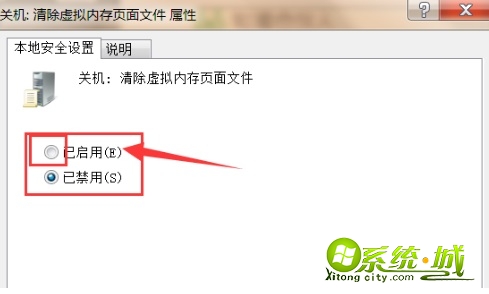
以上就是电脑虚拟内存不足的解决方法,有需要的用户可以按上面来操作。
热门教程
网友评论