分类
当我们在下载东西的时候感觉网速变的很慢,使用第三方软件测试了网速,网速挺快的,下载东西时怎么就变慢了呢,那电脑下载速度慢怎么办呢,下面小编给大家分享电脑下载限速的解除方法。
电脑下载速度慢解除方法:
1、我们打开电脑,可以用你的电脑管家测试一下网速。你会发现快的飞起。但是为啥下载的时候,速度那么慢呢。
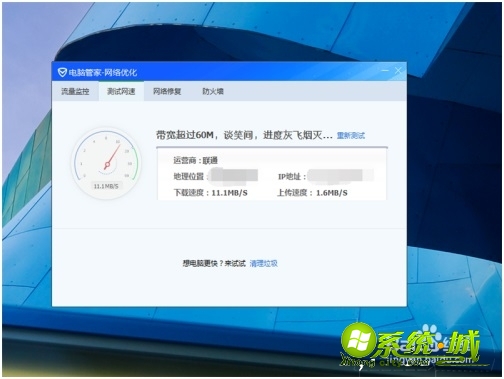
2、点击一下旁边的修复网络,然后让系统进行一下自动的检测和修复。
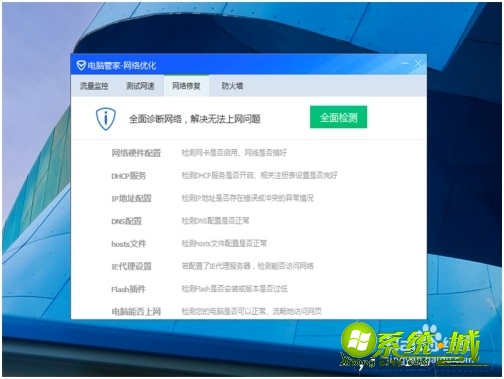
3、修复完毕之后,一般情况下可以搞定,还有一个步骤需要检查一下。
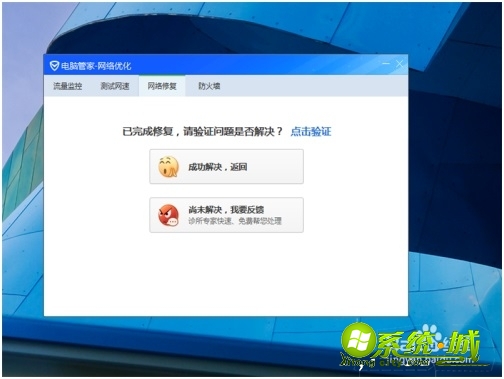
4、打开你的Windows菜单,然后进入到运行选项。
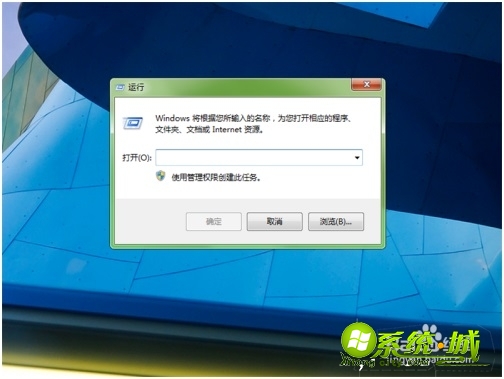
5、在运行窗口里输入gpedit.msc命令,然后回车键入。
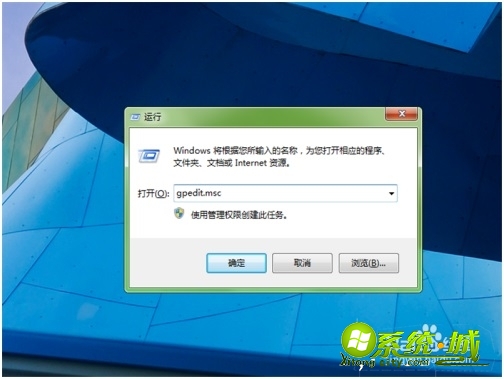
6、在弹出的内容当中,左侧的菜单当中找到管理模板,然后进入到网络选项,然后在右侧找到这个QoS数据包计划程序。
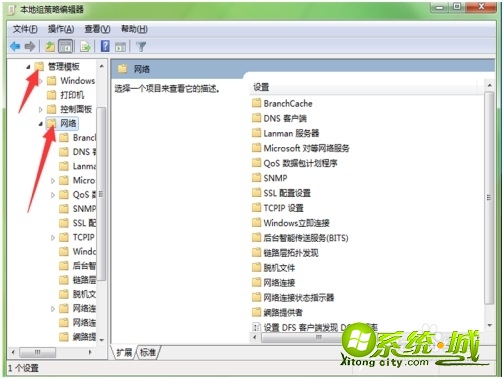
7、里面有一个带宽的限制,我们禁用了就ok了。
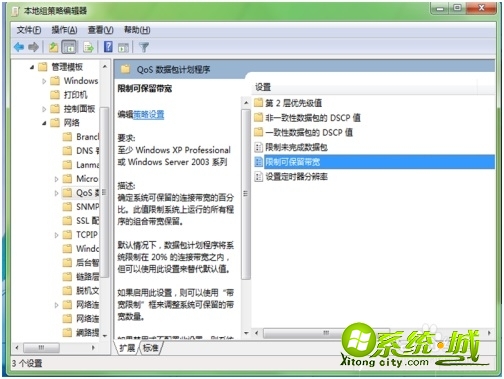
以上就是电脑下载速度慢解除方法,有需要的用户可以按上面来操作。
热门教程
网友评论