分类
有用户反应说他把一些重要文件给隐藏起来,后面发现自己隐藏起来的文件找不着,自己又不会设置,那电脑隐藏的文件怎么显示呢,下面小编给大家分享电脑文件夹中隐藏文件的显示方法。
电脑隐藏的文件显示方法:
1、首先,在自己的桌面上,或者是在开始菜单,找到计算机选项,然后打开自己的计算机,具体。
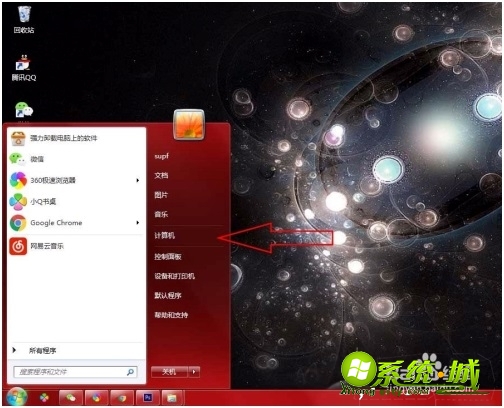
2、在打开的计算机当中,我们需要在Windows操作系统下,找到计算机菜单栏中的工具选项。
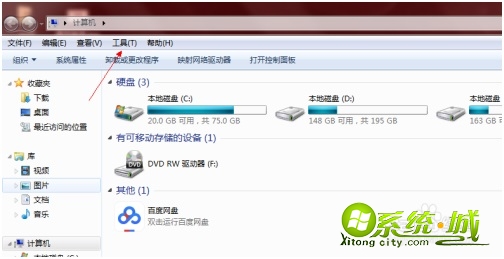
3、点击工具选项,会在工具选项下方出现菜单列表,在菜单列表当中,可以看到一个选项,名字叫做文件夹选项。
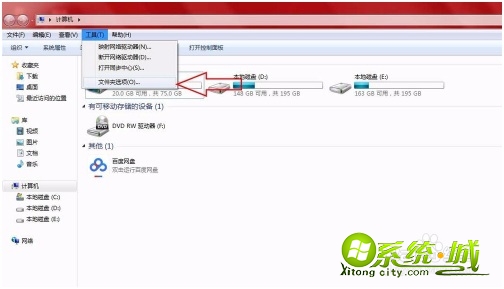
4、点击选择文件夹选项之后,会出现一个窗口,在窗口上,我们选择查看选项。
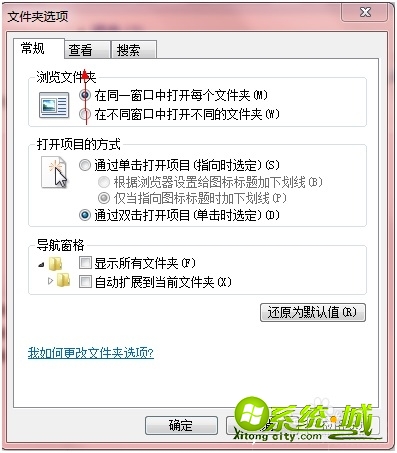
5、在查看选项下,有一个显示隐藏文件选项。
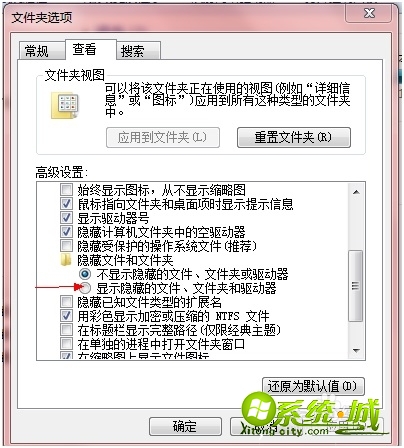
6、勾选显示文件的选项之后,点击确定,就可以在储存的硬盘当中找到自己所隐藏的文件了。
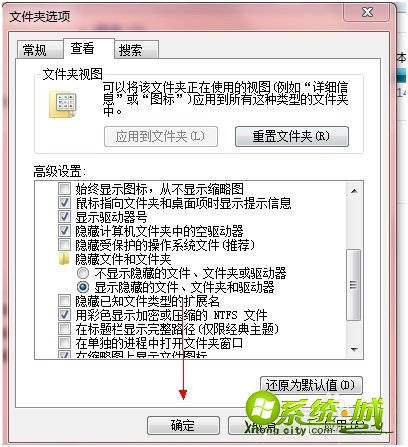
7、处于隐藏属性下的文件和正常属性下的文件在显示上也略有不同,隐藏属性下的文件显示的颜色要稍微淡一些。
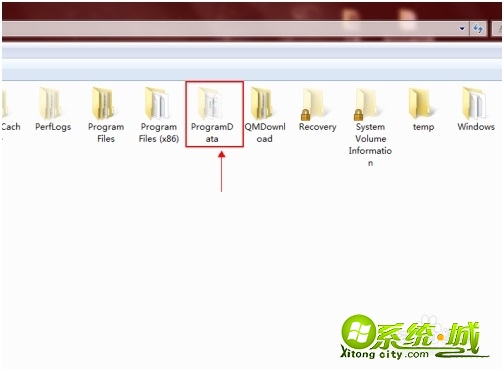
以上就是隐藏的文件显示方法,有需要的用户可以按上面来操作。
热门教程
网友评论