分类
我们在用复印件时,要把扫描文件到电脑上,相信很多人都不怎么知道,那怎么扫描文件到电脑上呢,其实方法也很简单,下面小编给大家分享复印件扫描文件到电脑上的方法步骤。
扫描文件到电脑上步骤:
1、首先,我们需要先设置一下扫描仪,点击开始菜单,然后点击“设备和打印机”。
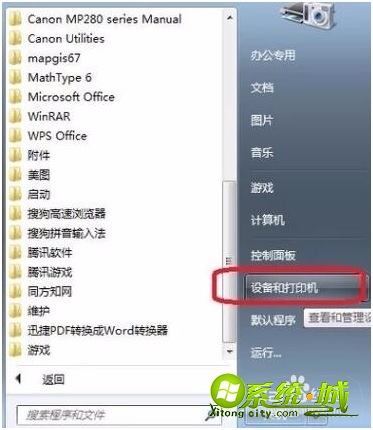
2、在打印机和传真中,就可以看见当前连接的扫描仪了,我们用右键点击它,选择“扫描配置文件”。

3、可以看到,默认文档和照片扫描后,都是以“.jpg”格式保存,文档分辨率是300DPI,照片是600,我们可以根据自身需要,在其中点击“编辑”修改配置,或者点击“添加”,新建一个扫描配置。
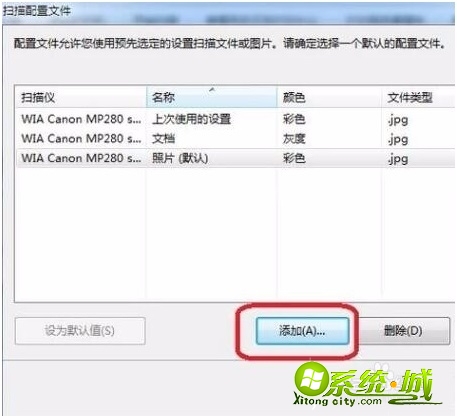
4、点击“添加”,出现选项框,我们在其中可以设置颜色、文件类型、分辨率、亮度等,勾选一下“将此配置文件设置为默认值”,点击“保存”,就设置好了,我们扫描时就会默认以该设置扫描所有文件了。
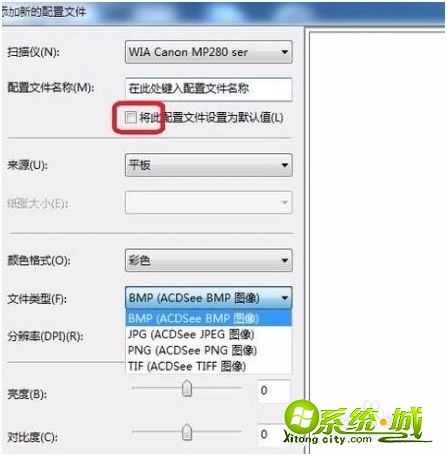
5、此时,我们打开扫描仪盖板,放入文件后,合上盖板,按扫描仪上的“扫描”按钮,就开始扫描了。

6、扫描得到的文件是图片格式的,我们只需剪切或者复制到所需要的地方就行了。
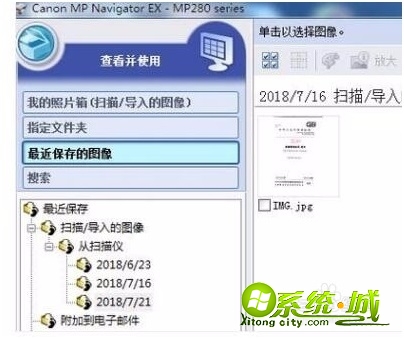
以上就是扫描文件到电脑上的方法步骤,有需要的用户可以按上面来操作。
热门教程
网友评论