有用户想把隐藏起来的文件给调出来,但自己不会弄,就想知道要怎么找出隐藏文件夹,那我们要怎么调出来隐藏的文件夹呢,其实方法挺简单的,下面小编给大家分享找出隐藏的文件夹的方法步骤。
找出隐藏的文件夹的方法:
1、第一步,我们打开电脑一个硬盘分区,当然了,有时候我们不知道文件放在哪里,所以需要我们一个硬盘一个硬盘的去打开找寻找,今天为了节约时间,我就在我事先隐藏的那个盘里开始找。我们点击工具---文件夹选项。
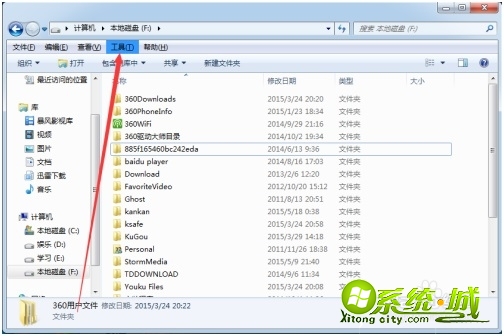
2、第二步,点击”文件夹选项“对话框里边有四个按钮,”常规““查看”等等,这个时候我们只需要点击”查看“这个选项,发现又弹出来一个对话框,而且这个对话框右侧是可以下拉的。
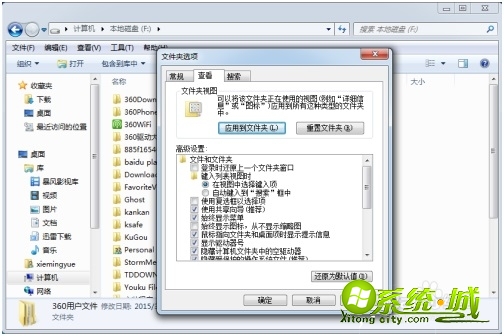
3、第三步,在对话框中下拉,发现一些有关文件夹属性的东西,我们不用理会,只要找到“显示隐藏的文件 文件夹”。在前边勾选它,意思就是把所有隐藏的文件 文件夹显示出来。最后,点击确定。
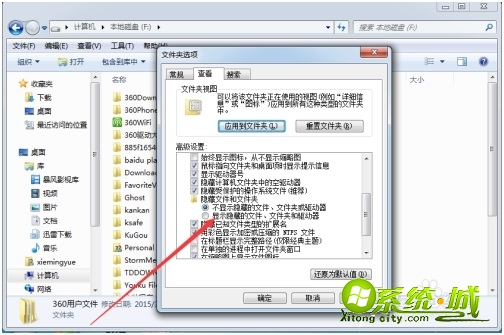
4、第四步,这个时候我们看到在我们一开始打开的硬盘中出现刚开始没有的文件夹,但是它的透明度比较低,看上去很明显,和其他文件夹不一样。我们用鼠标点到这个文件夹。
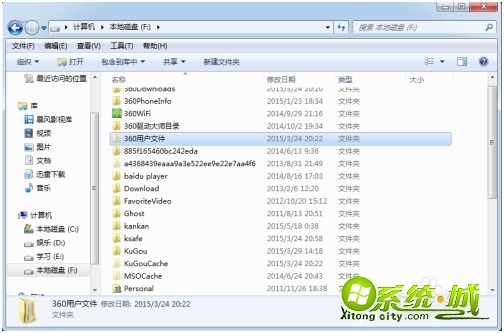
5、第五步,当我们把鼠标放在这个文件夹上的时候,我们右击这个文件夹,点击“属性”,在弹出来的对话框发现它的下边“隐藏”选项被打钩了。这个就是我们文件夹看不到的最终原因,终于找到原因了。
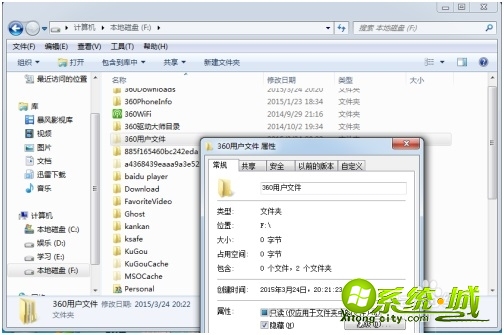
6、第六步,找到原因以后,我们就要把这个问题解决,把”隐藏“选项前边的钩钩去掉,就是再点击一下它,意思就是不要隐藏这个文件夹。不隐藏的文件夹前边框框里边是没有钩钩的,然后点击确定。
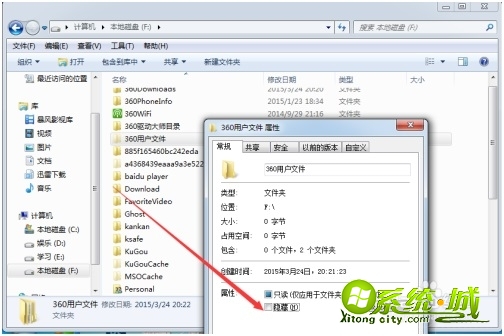
7、现在我们再看看,在原来的硬盘里边被隐藏的文件夹就成功被我们找出来,并且显示正常了。和其他文件夹的透明度一样,好了。大功告成,这样我们就把隐藏的文件夹 文件找到了,这样我们就可以查看、使用了。相信这个经验可以帮助到大家。
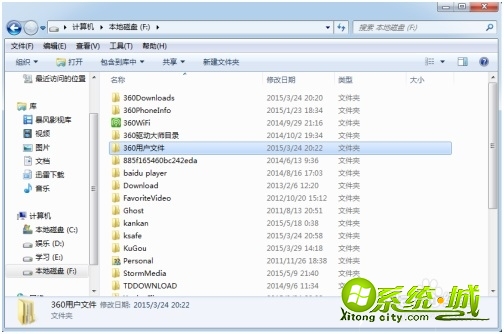
以上就是找出隐藏文件夹的方法,有需要的用户可以按上面来操作。
热门教程
网友评论