分类
有用户想在Excel表格中设置自定义序列,自定义序列可以有效的快速填充列表,减少重复内容,那我们要怎么设置自定义序列呢,其实方法也简单,下面小编给大家分享自定义序列设置的步骤。
自定义序列设置的步骤:
1、我们双击Excel图标运行该软件,然后点击左上角的office图标。
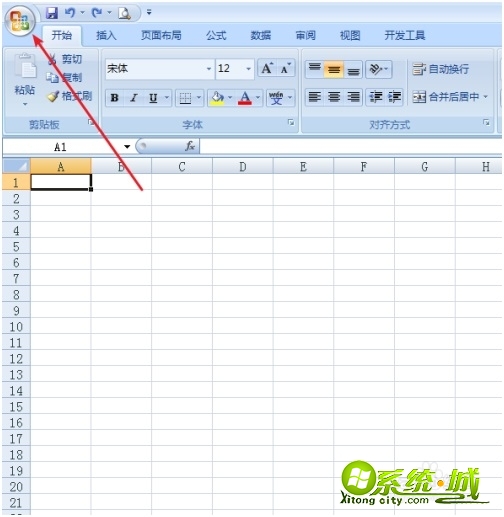
2、在展开的下拉菜单中我们点击选择箭头所示的“Excel 选项”。
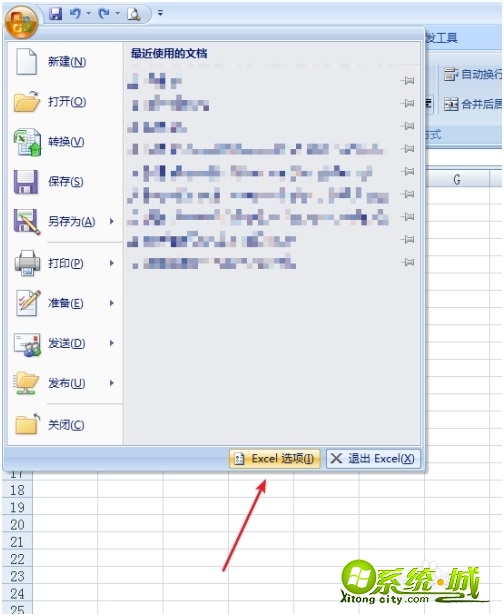
3、在“Excel选项”页面,我们在“常用”选项卡中如图点击选择“编辑自定义列表”。有些的版本是在“高级”--“常规”里面。
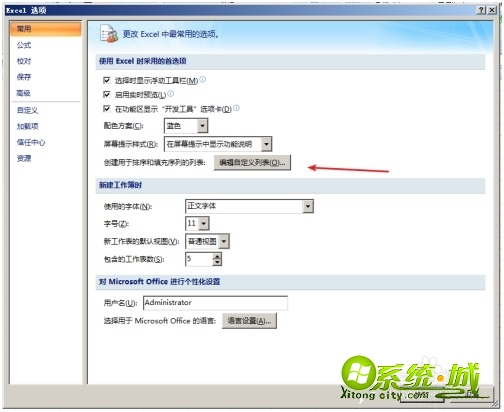
4、在“自定义序列”框内。
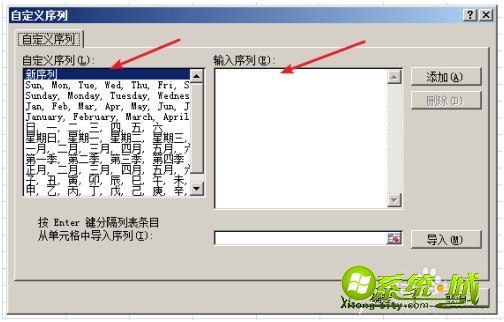
5、我们在箭头所示的“输入序列”框内输入我们需要的文字内容,每一项之间利用半角状态下的“,”分开。
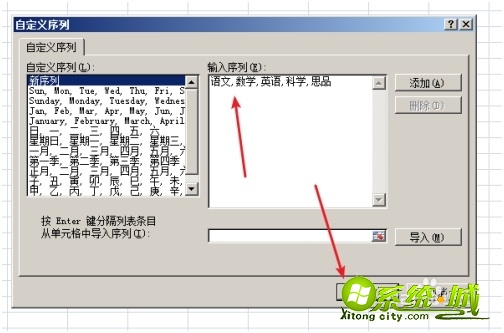
6、输入完成后点击确定,返回“Excel选项”页面,再次点击“确定”。
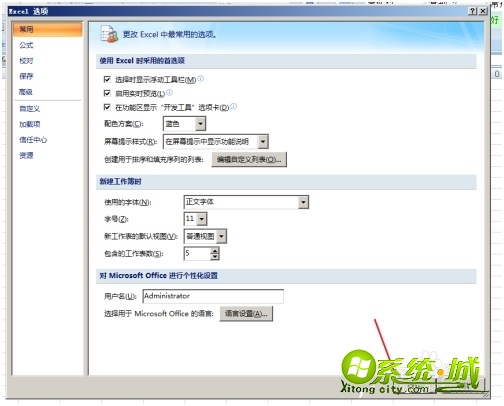
7、当我们在第一个单元格内输入“语文”后。
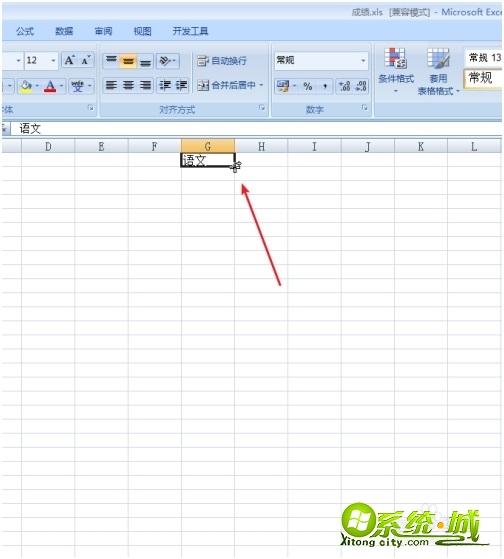
8、把鼠标放到该单元格的右下角,鼠标变成黑色“+”,按住鼠标左键下拉,到自己的需要的单元格松开鼠标,就可以看到填充的内容了。
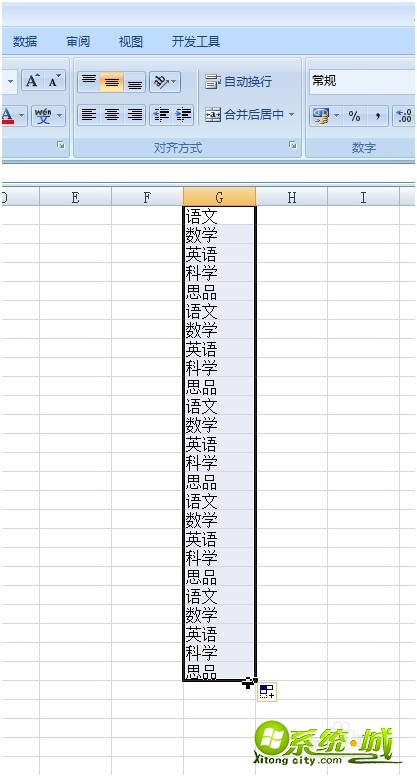
以上就是自定义序列设置步骤,有需要的用户可自行查阅。
热门教程
网友评论