分类
最近有很多小伙伴咨询小编,电脑不显示移动硬盘怎么办,怎么设置才能恢复呢?其实操作内容很简单,尝试删除你的USB3.0可扩展主机控制器,再扫描硬件改动,今天就由小编来告诉你,移动硬盘已连接不显示的解决方法。
解决方法如下:
1.在桌面上对着计算机图标击右键,在弹出的菜单中点击选择“管理”选项,打开计算机管理页面。
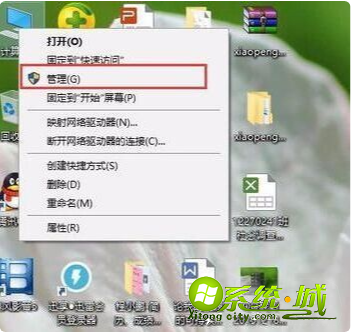
2.在计算机管理页面中,点击页面左侧中的“设备管理器”选项,双击,然后找到页面右侧的“通用串行总线控制器”选项。
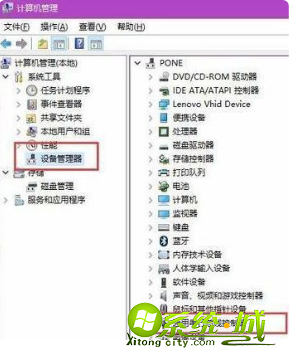
3.打开通用串行总线控制器设置选项之后,我们右键点击其中的“USB3.0可扩展主机控制器”,然后在弹出的菜单中选择“卸载”按钮。
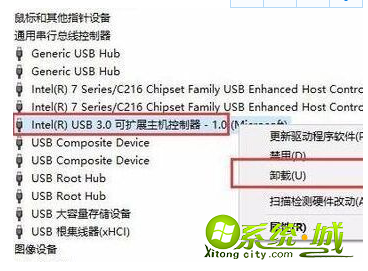
4.在弹出的对话框中点击确认按钮,确定删除该设备以及相应的驱动程序,然后系统将自动执行删除过程。
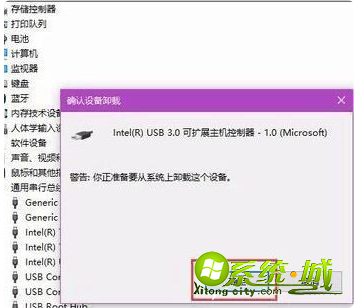
5.右键点击选择页面中的计算机名称,在弹出的菜单中选择“扫描硬件改动”选项,让系统自动检测硬件设备对系统的改动。
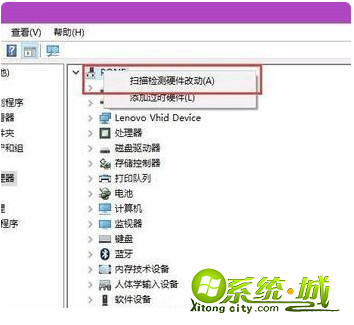
6.系统将自动安装刚才卸载的设备及其驱动程序,当驱动程序在一次重新安装完毕之后,我们就可以看到移动硬盘已经被电脑系统成功识别了。
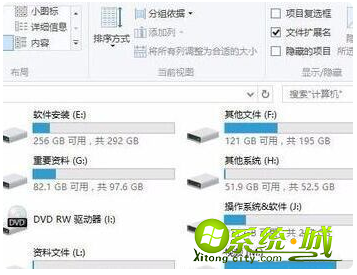
上述就是电脑不显示移动硬盘的解决步骤,还不会的小伙伴可以参考一下移动硬盘已连接不显示的解决步骤,自己可以来尝试一下哟。
热门教程
网友评论