分类
最近有很多小伙伴咨询小编,笔记本电脑连不上WiFi了怎么办,怎么设置才能恢复呢?其实操作内容很简单,尝试我给你的操作步骤。今天就由小编来教你,笔记本电脑连接wifi教程。
具体操作步骤如下:
开启wifi开关。
1.一般笔记本bai无线网络开关都在键盘上,配du合FN功能键可以打开,具体方法找到笔记本键盘上的FN键按住不放。

2.然后再找到并按下键盘上的无线开关键。

3.此时会看到无线网络的指示灯亮;说明无线网络已经打开。

4.还有一种在是笔记本周围有一个可以拨动的开关,这种比较简单直接拨到ON上,此时无线网络的指示灯亮,说明无线网络已经打开。

设置连接WiFi。
1.点击开始,设置。
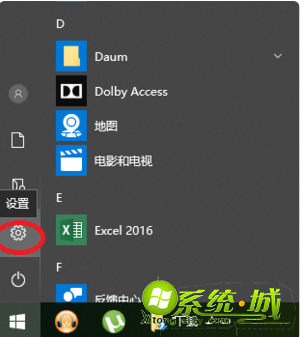
2.在控制面板中,点网络和lnternet。
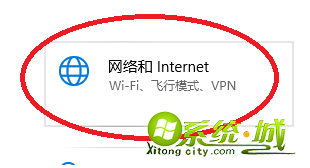
3.点更改适配器选项。
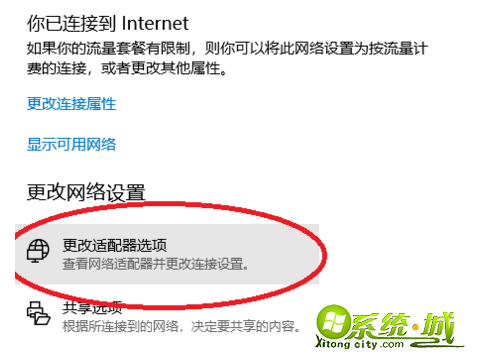
4.在无线网卡上右键,连接/断开连接。
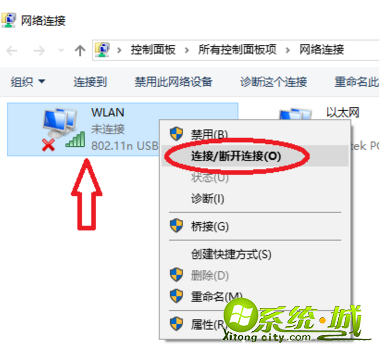
5.选择WiFi,输入密码,即完成连接。
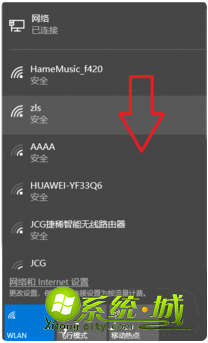
上述就是笔记本电脑连不上WiFi的解决步骤,还不会的小伙伴可以参考一下笔记本电脑连接wifi的教程,自己可以来尝试一下哟。
热门教程
网友评论