分类
有很多Windows7用户问我,电脑使用久了会出现运行缓慢的问题,这种问题有可能是电脑软件垃圾太多或者电脑配置太低。那我们要如何解决Windows7电脑卡慢呢?接下来就让小编跟大家分享一下windows7电脑运行卡慢处理方法。
windows7电脑运行卡慢处理方法:
方法一:
1、电脑管家是一个功能强大的软件,我们可以利用这个软件。首先我们下载一个电脑管家。打开电脑管家—工具箱—极致加速功能。
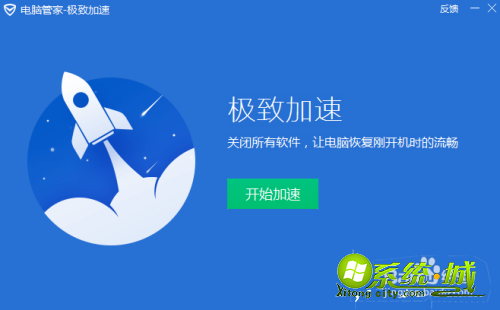
2、点击开始加速,这时会陈列出来要关闭的软件,点击确认关闭即可!
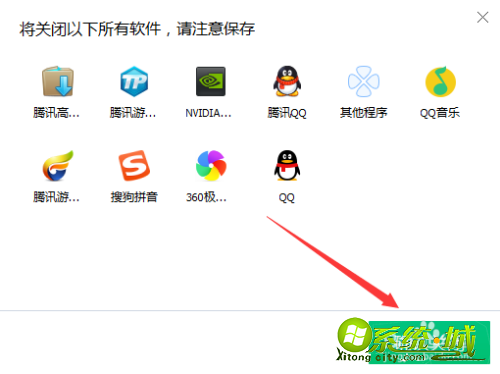
方法二:
1、可以使用另外一个软件“win7优化大师”。下载软件后我们打开,然后点击“系统优化”选项,在底部点击“推荐优化设置”并开始优化。
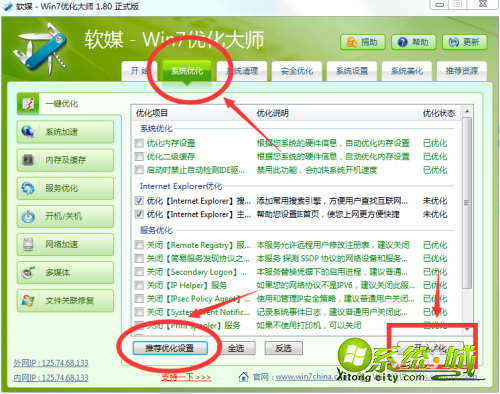
2、优化完成后在点击系统清理,会弹出“系统清理大师”窗口,点击注册清理表,并点击底部的“扫描注册表”。
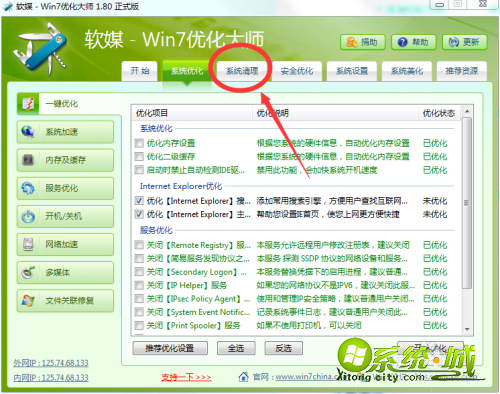
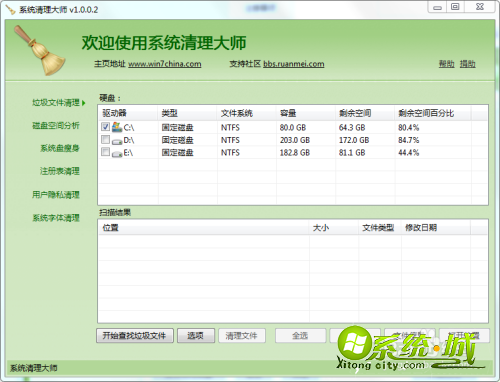
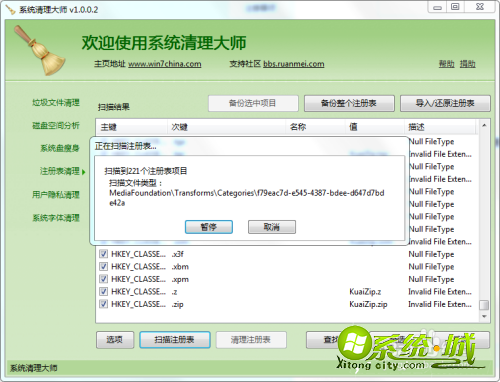
3、等待扫描结果,扫描完成后点击全选选项并点击清理注册表。此时提示要备份吗选择备份。
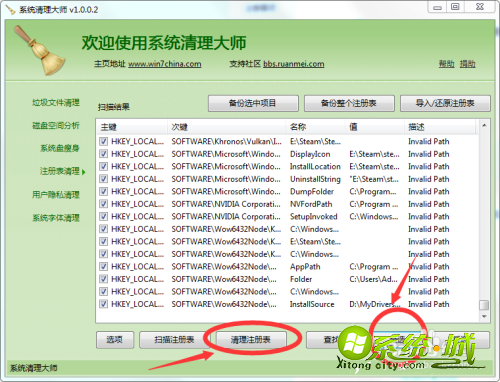
4、清理完成后会弹出窗口。这样就处理完成,可以选择电脑重启,当然不重启也是可以的。
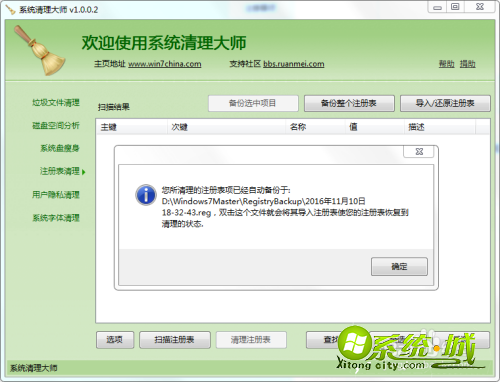
以上是windows7电脑运行卡慢处理的方法,希望此方法能对您有帮助。
热门教程
网友评论