分类
有很多公司办公,一般都是选择局域网,在这样的网络中,我们常常需要把文件共享给别人 ,这样可以方便访问同事的电脑,但是有的人不知道公司电脑怎么创建共享。那么下面小编就以win7系统为例给大家介绍一下公司内部电脑设置共享的方法。
公司内部电脑设置共享方法:
1、首先我们点击我的电脑,选择“属性”,就可以查看到我们电脑名称。

2、在电脑上面新建一个文件夹,最好在D盘或者E盘这样的系统盘内新建立一个文件夹,这样方便不占用系统盘空间。
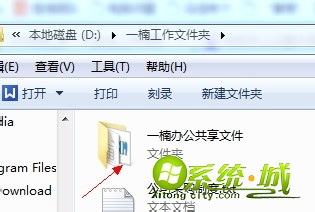
3、鼠标放在建立好的共享文件夹上面,单击右键选择“属性”。
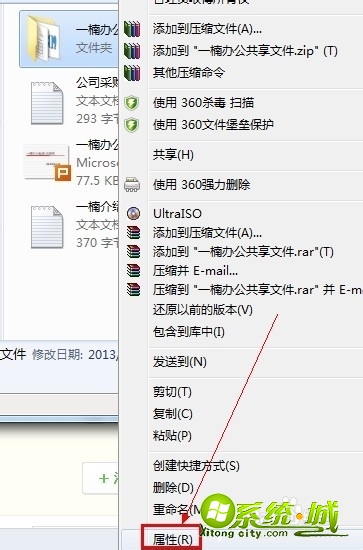
4、然后在出现的窗口中选择“共享”。
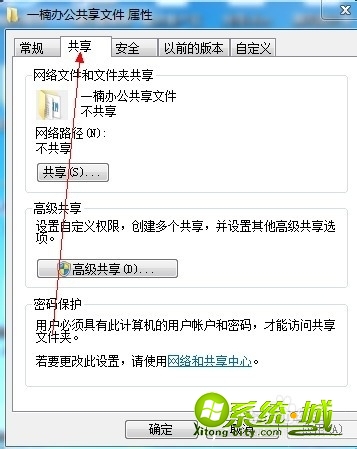
5、再选中共享或者高级共享,这里以高级共享为例子,高级共享可以设置自定义权限。
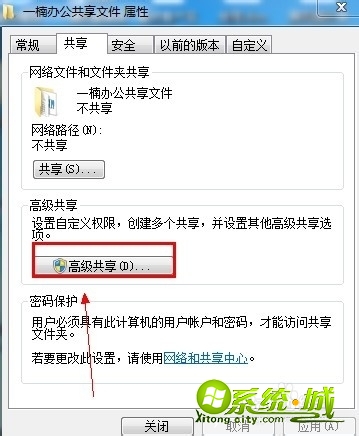
6、选中后在出现的窗口中设置共享文件名,注释等,先点击应用,然后再点击“确定”。
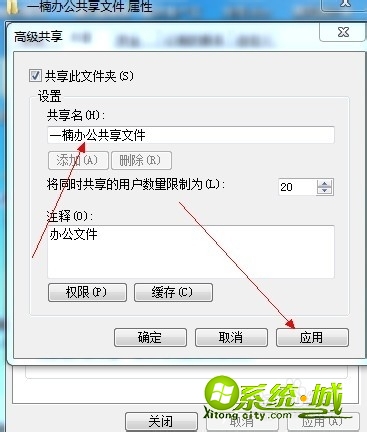
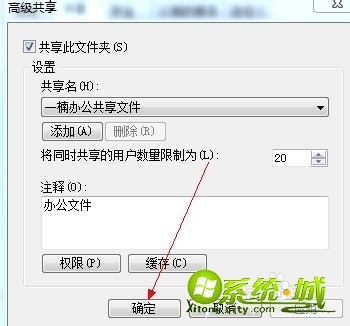
7、即可共享成功,我们打开电脑——网络即可看到刚才共享的文件。
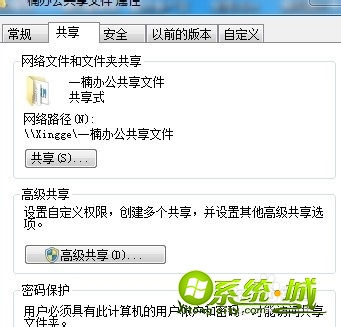
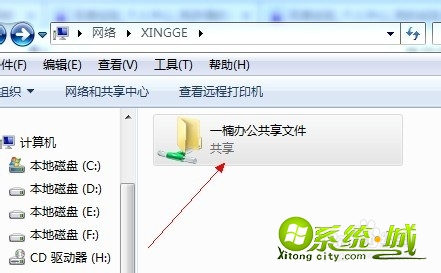
以上就是公司内部电脑设置共享的方法,还有不会的小伙伴们可以跟着步骤一步一步来操作哦,希望能对您有帮助哦!
热门教程
网友评论